Adding your Customers
Follow this video or the steps below to add a customer to SpamTitan.
Go to Overview and select Add.
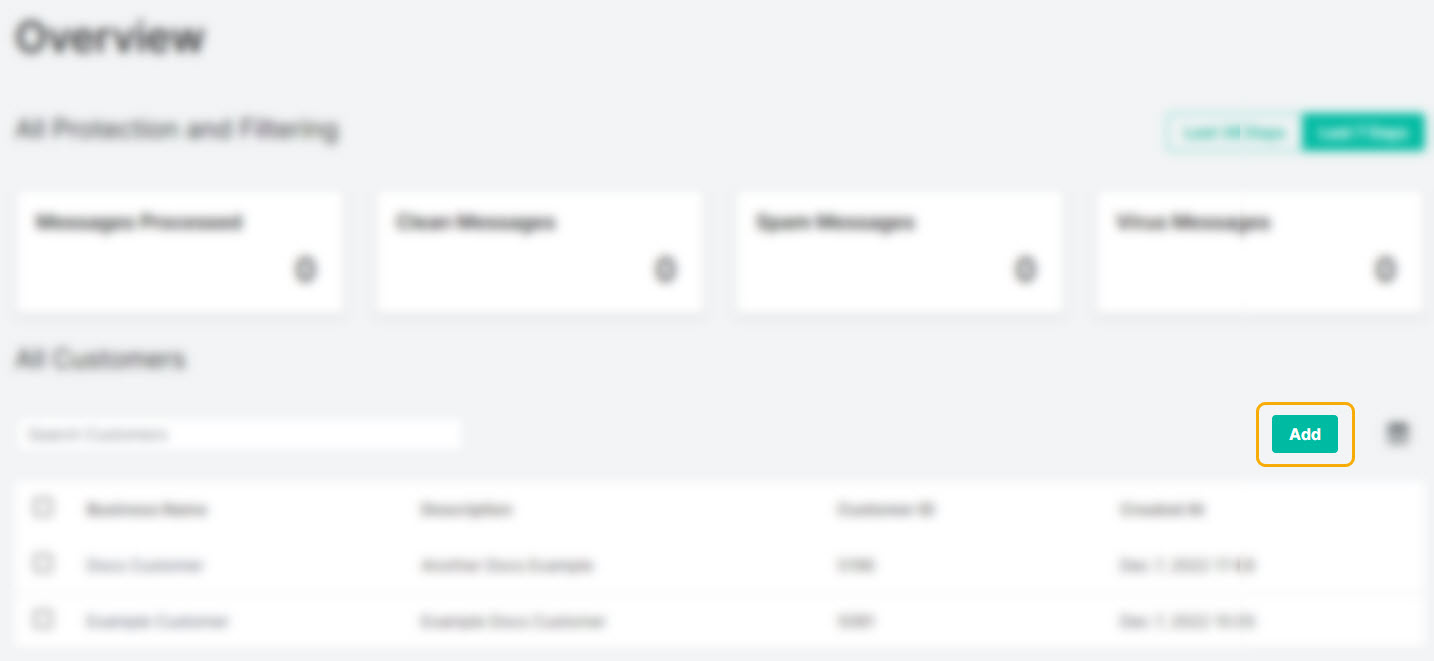
First, add the customer business name details and select Add.
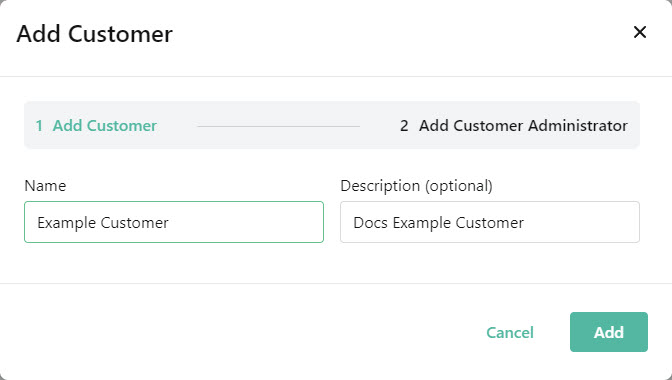
Next, add the Customer Administrator details:
Tip
Additional administrators can be added at the customer level from Settings > Administrators.
First Name: Enter the first name of this administrator.
Last Name: Enter the last name of this administrator.
Email: Enter an email address for this administrator.
Link Lock Admin: Select YES to allow this administrator to enable and manage Link Lock. See Link Lock Admin.
Note
Link Lock is an enhancement to SpamTitan and is available after the purchase of a SpamTitan Plus license.
Password: Enter a password for this administrator.
Confirm Password: Confirm the password.
Select Add to save this customer or Cancel to close the window and discard changes.
Customer Setup
After a customer account is added to SpamTitan, further setup steps must be completed so a customer can start filtering their email. This setup can be done by:
MSP Admin: From the side-bar menu, select the customer and drill down to the customer-level view. You can also select the view
 icon in the Actions column of the All Customers table.
icon in the Actions column of the All Customers table.
Follow the steps in SpamTitan Customer Setup.
Customer Admin: Once a customer is added to SpamTitan, the Customer Admin can log in at the customer level and follow the steps in SpamTitan Customer Setup.
Customer account credentials are input by an MSP Admin when a customer account is created. See Adding your Customers.