Managing Quarantined Email
Go to Quarantine and select an email to view further information for that email, including message view and source view. A slideout panel appears with the Details tab displayed by default.
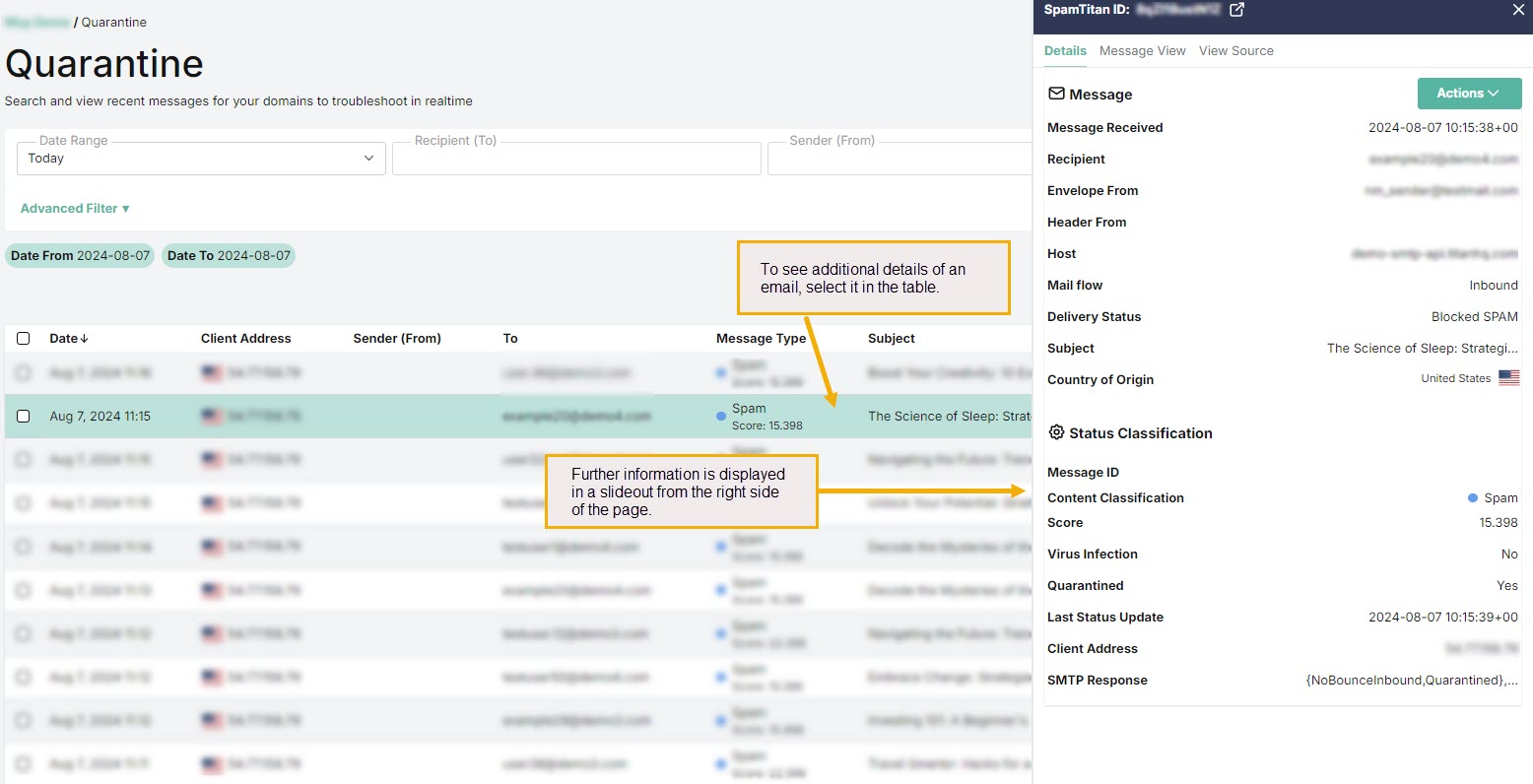
You can move between emails in the list, and as you select each one, the details are repopulated with the new data. Select the fullscreen  icon beside the SpamTitan ID at the top if you want a fullscreen view.
icon beside the SpamTitan ID at the top if you want a fullscreen view.
Quarantined email can also be deleted, forwarded, released or allowed. See Quarantine.
View Email Details
The Details available for an email are:
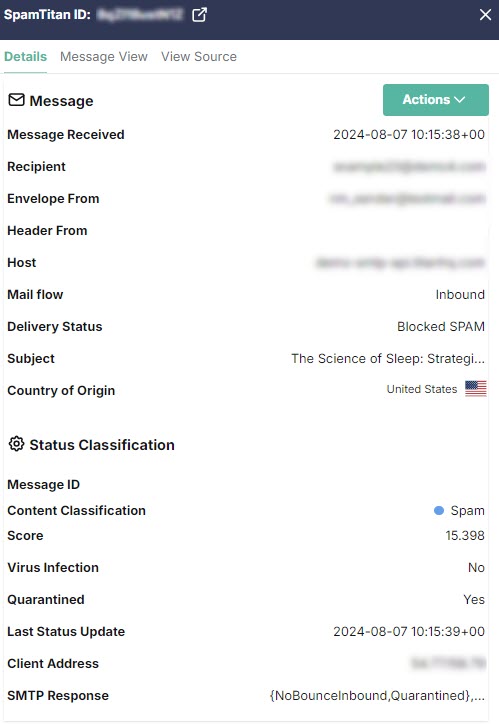
Message Received: Date and time the email was received.
Recipient: Email address of the recipient.
Envelope From: The return address in the email header that is used to return bounced mail.
Header From: The sender's address which is visible in the email header.
Host: The sending host that initiated communication.
Mail flow: Indicates whether the mail flow was inbound or outbound.
Delivery Status: Indicates the delivery status of a message.
Subject: Subject header of the email.
Country of Origin: Country that the email originated in.
Message ID: A unique internal message identification number that SpamTitan assigns to each email (also known as SpamTitan ID).
Content Classification: SpamTitan assessment of the email content.
Score: Overall spam score. See Quarantine.
Virus Infection: Indicates whether a virus was detected.
Quarantined: Indicates whether the email was quarantined or allowed.
Last Status Update: Date and time that a status was last given for the email.
Client Address: The source IP address a mail was received from.
SMTP Response: Current status of email in SpamTitan.
Message View
Select Message View to view the email as it appears in a user's mailbox. Select Show all Headers to view all email headers.
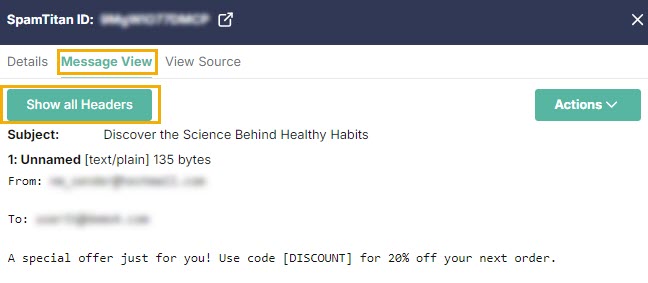
Source View
Select View Source to view the email source.
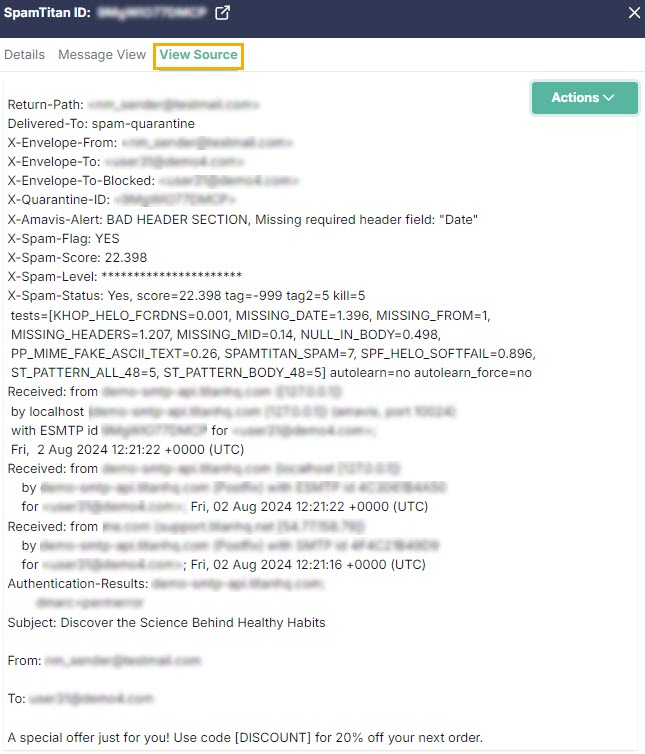
Actions
Go to the Actions dropdown menu, and select one of the four buttons - Delete, Forward, Release, or Allow - to perform an action on the email. See further information on each action below.
Action | Description |
|---|---|
Delete | Select Delete to delete the email you are viewing. Deleting a message from quarantine tells SpamTitan this email is spam and so this type of message is more likely to be blocked in the future. NoteIf a message is deleted from quarantine that message will not appear in the associated users’ quarantine, or in their quarantine report. |
Forward | Select Forward to enter an email address and forward an email. Once forwarded, the email is not removed from quarantine. |
Release | Occasionally, an email in quarantine may have been incorrectly identified as spam. This is known as a ‘false positive’. Select Release to release an email from quarantine and automatically forward the email to the recipient. |
Allow | Select Allow to add the email address of an email in quarantine to your Allow List. The email address is added to your allow list and the email is released from quarantine and delivered to the recipient. All future emails from this sender will bypass the SpamTitan anti-spam engine, but are still scanned for viruses and banned attachments. |