Customer Overview
The Overview page gives you a summary view of all domains' activity and a list of your domain in the All Domains table.
All Protection and Filtering shows a summary of emails for all domains that was processed through SpamTitan over the Last 7 Days. Select Last 30 Days to show summary data for the last thirty days.
You must have added at least one domain with an active email flow to see summary data.

The Quick Actions bar allows you to quickly add a new domain or add an email to your Allow & Block List.

The Mail Threats pie chart shows the percentage of non-clean messages being processed over the last seven or thirty days (default: Last 7 Days). Categories include: Spam messages; virus messages; geoblocking; HELO reject; RBL reject and other frontline reject.
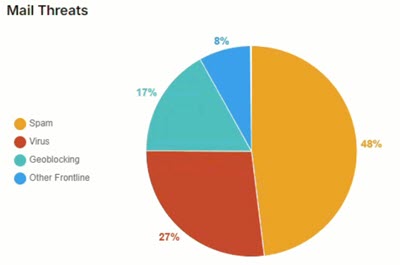
The Processed Messages graph shows details your mail processing over the last seven or thirty days (default: Last 7 Days).

Select and unselect the labels to add and remove an item from the graph:

All Domains is a list of all your domains.

Select the view
 icon in the Actions column for a domain to drill down to the domain level to view and further manage that domain.
icon in the Actions column for a domain to drill down to the domain level to view and further manage that domain.Select the column
 icon to display the All Domains table column names. Slide each on and off to view or hide a column.
icon to display the All Domains table column names. Slide each on and off to view or hide a column.
From the Actions dropdown menu, you can add and delete domains, and enable and disable enforced 2FA for domains.
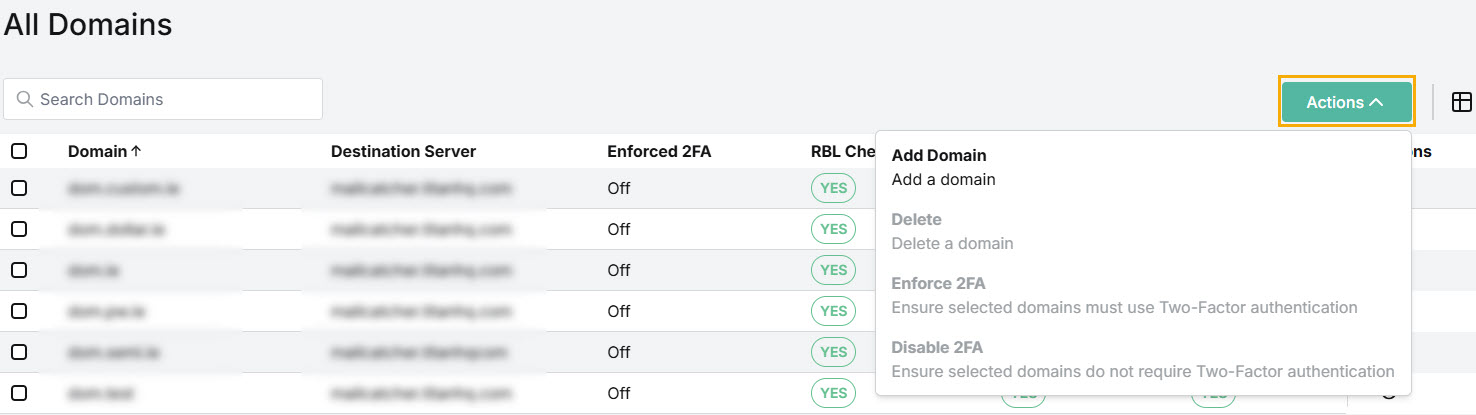
Follow the links below for further details.