Ensuring Your Email is Not Marked as Spam in Office 365
Notice
The instructions below include information about tools that are not owned or managed by TitanHQ and are only intended as a guideline to help you. As such, the information may be subject to change without us knowing.
If you notice anything out of place, please email docs@titanhq.com and let us know.
Email being delivered from EncryptTitan to Office 365 can sometimes incorrectly be identified as spam, which results in delayed or possibly failed email delivery. To avoid this, EncryptTitan IPs should be added to your Microsoft 365 Defender.
Follow these steps to add the EncryptTitan IPs to your Office 365 connection filter policy:
Log in to Microsoft 365 Defender.
Under Email & Collaboration in the sidebar menu, go to Policies & rules > Threat policies and select Anti-spam in the Policies section.
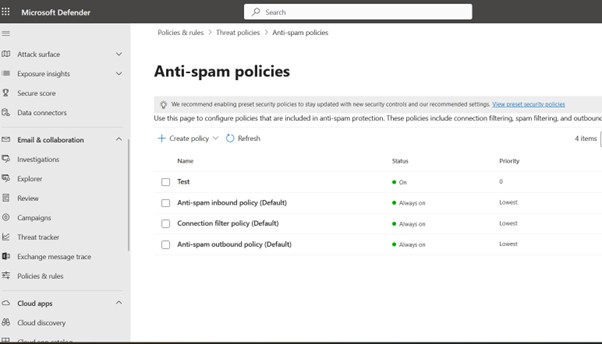
Select Connection filter policy (Default) and the Connection filter policy (Default) window slides from the right.
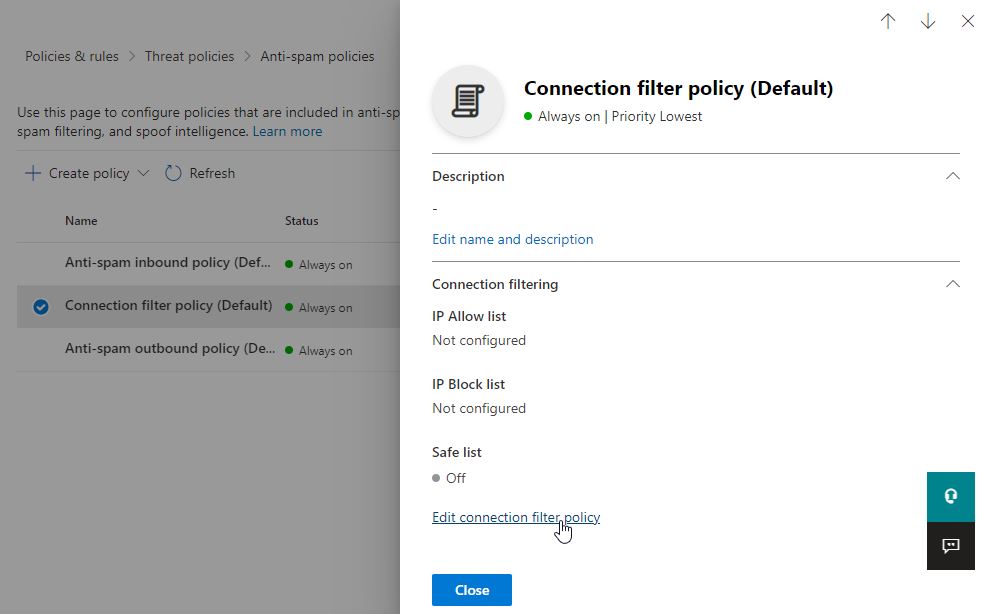
Select Edit connection filter policy.
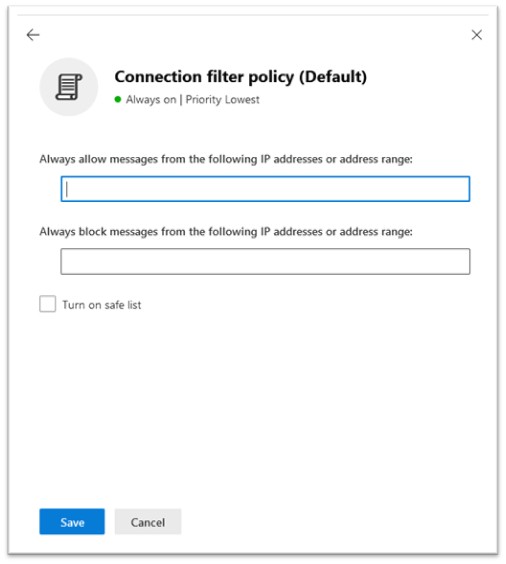
In Always allow messages from the following IP addresses or address range:, add your inbound EncryptTitan IPs: 3.232.218.245 and 34.237.18.131.
Select the Turn on safe list checkbox.
Note
If you experience issues editing the connection, do not check Turn on safe list at this stage. Add the EncryptTitan IPs in Step 5, deselect the Turn on safe list checkbox, and proceed to Save.
Select Save.
If you were unable to turn on safe senders in Step 6, edit your connection and select Turn on safe list now.
See Use the Microsoft 365 Defender portal to modify the default connection filter policy  for additional information.
for additional information.