Editing Identities
You can edit identities by selecting one or more of them, and choosing the action you'd like to perform at the top of the screen. Note that depending on the status of the identity, different options are available for editing.
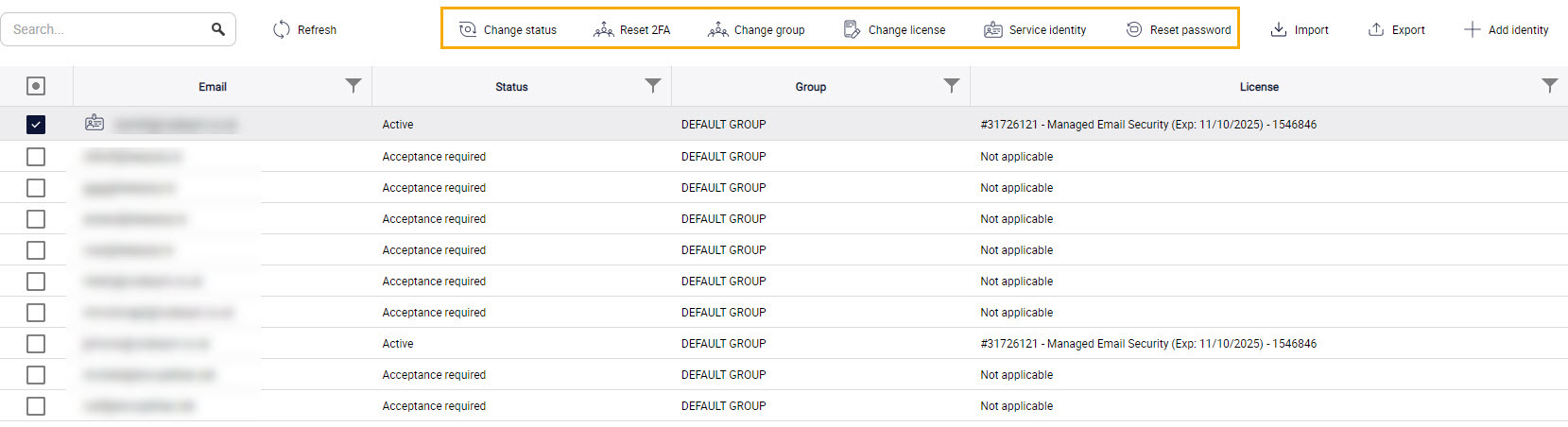
Change status: Select Change status if you want to change the identity’s status.
A Change status dialog box appears. Select the Inactive radio button to make the identity inactive. You can also select the status (license type) from the dropdown list box:
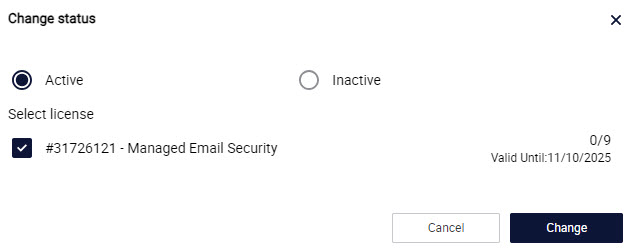
Select Change after making the required changes.
Reset 2FA: You can reset 2FA for an active identity by selecting Reset 2FA:
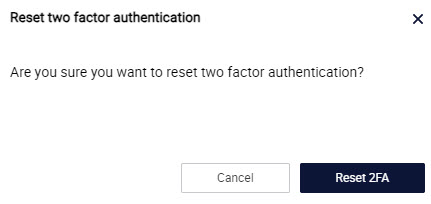
Select Reset 2FA to confirm.
Change group: Select Change group if you want to change the group of the identity or add the identity to more than one group.
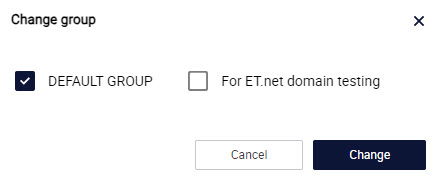
Select Change after making the required changes.
Change license: Select Change license if you want to change the license of the identity.
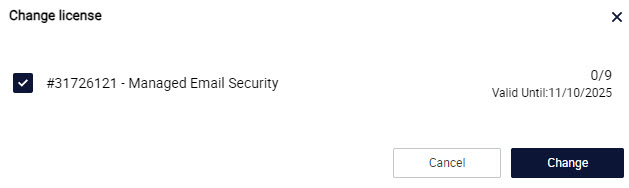
If your organization purchases multiple licenses, you'll see them listed. Select the checkbox for the license you want to change, and select Change. Note that only one license can be attached to one user identity.
Service identity: Select Service identity to assign administrative and other service rights to the selected identity.
Note
If your spam filter has display name spoofing detection enabled, then it is recommended that you do not use a user alias for the service identity email address. This is because it may result in a display name false positive. It is recommended that a noreply, support, or admin alias be used, because these are unlikely to trigger a display name false positive.
When the Service account toggle is turned on, the Allow corporate admin portal access toggle becomes visible. Turn on Allow corporate admin portal access if you want to give the user administrator access to the EncryptTitan portal. When you do this, additional toggles become visible:
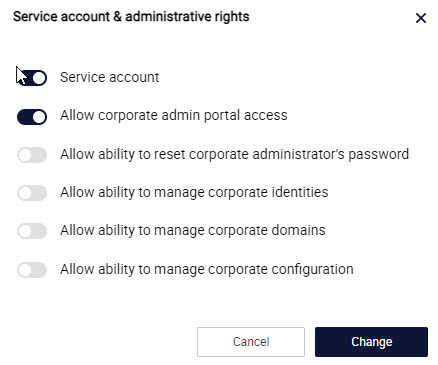
Turn on the toggles as required and select Change.
Reset password: When a user requests a password reset, you can reset their password by selecting the user's identity, and then select Reset Password.
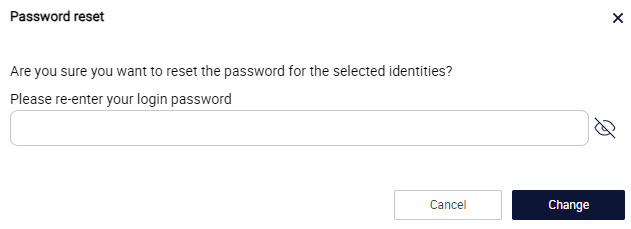
Re-enter the user's login password and select Change. The user will then receive an email with a temporary password and the instruction to create a new password.