EncryptTitan Email Security
In EncryptTitan's Email Security, you can set up rules to encrypt emails sent by your users. The EncryptTitan Email Security UI is divided into several sections, where you can set up and enable:
Subject line Keyword to Encrypt E-mail
In Email Security > Subject line Keyword to Encrypt E-mail you can set the keywords for email encryption. When one of the keywords entered here is used in the email’s subject, the email will be encrypted automatically.
Note
It is not necessary to add additional keywords because the word secure is automatically added by default when an account is created.
You must have a minimum of one keyword.
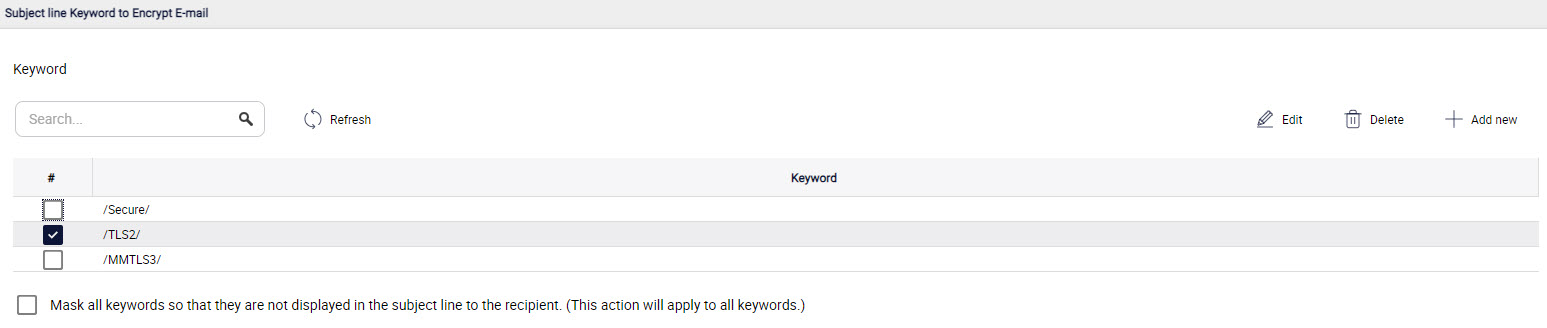
Note
The encryption delivery method applied to an email will depend on the the methods you have enabled and the keyword the end user adds to the email they are sending.
The following options are available:
Search: Enter the search string in the Search box to search for a keyword.
Add New: Select Add New to add a new keyword. In the pop-up window that appears, enter the keyword and select Save.
Edit: Select the keyword and then Edit to edit the existing keyword. Edit the keyword and select Save.
Delete: Select the keyword and then Delete to delete it. Select OK to delete the keyword.
Mask all keywords...: If you want to prevent the keywords from being displayed to the recipient, select the checkbox Mask all keywords so that they are not displayed in the subject line to the recipient. (This action will apply to all keywords).
Secure Delivery Method 01: TLS
In Email Security > Secure Delivery Method 01: TLS you can enable TLS to send emails with the Transport Layer Security (TLS) protocol. This means that emails will be delivered securely and directly to the recipient’s inbox. You can also configure a template which will appear in the email’s footer.
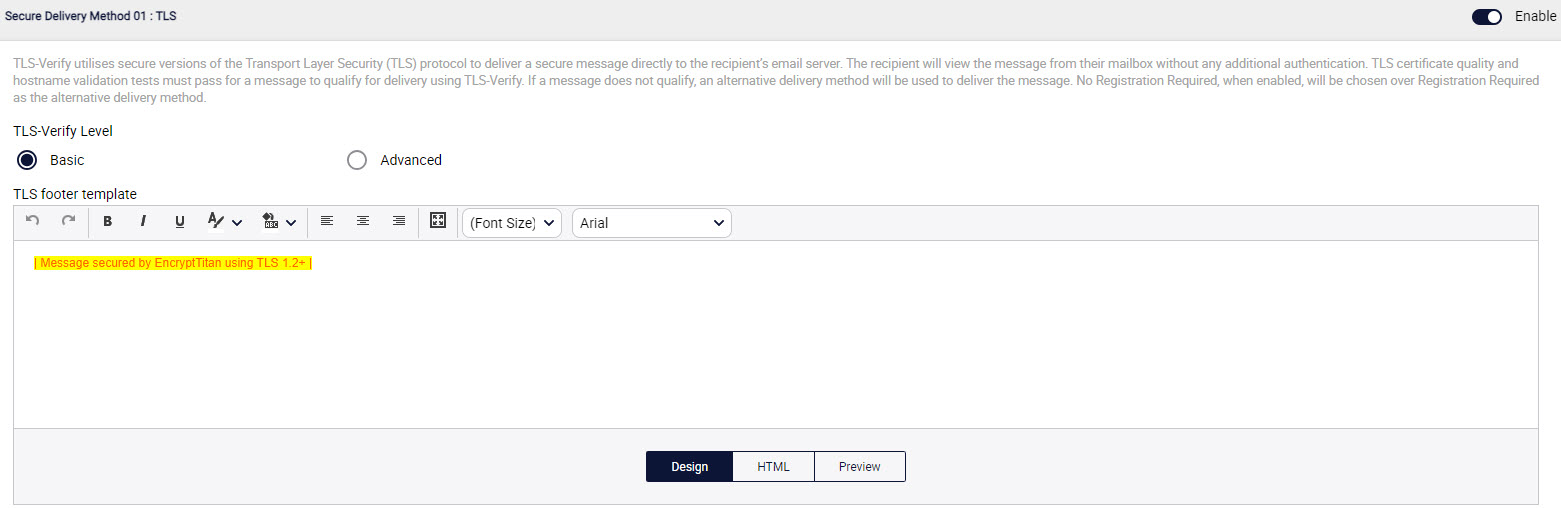
To use this delivery method, do the following:
Turn on the Enable toggle to send emails with Transport Layer Security (TLS) protocol. If you enable TLS, then you must enable either Secure Delivery Method 02: No Registration Required (NRR) or Secure Delivery Method 02: Registration Required (RR). The reason for this is that if the TLS certificate quality and hostname validation tests don't pass, then the next available delivery method will be used.
Select the radio button to choose between Basic protocol and Advanced protocol:
Basic: The Basic level is selected by default and verifies the TLS version, which should be at least TLS 1.2.
Advanced: If you select Advanced, that it verifies the TLS certificate presented by the mail server. It needs to be valid with a matching server name and valid certificate chain. This is in addition to TLS version being TLS 1.2 and above.
Use the TLS footer template to create the footer to appear in the email. You can choose between three views:
Design: This is the default view and the one that enables you to design your template.
HTML: Select HTML if you want to edit the html code for your template.
Preview: When you're finished designing your template, select Preview to see how it will appear in email format for your recipient.
Secure Delivery Method 02: No Registration Required (NRR)
If you enable Secure Delivery Method 02: No Registration Required (NRR), then an end user can send emails and have them delivered to a secure portal without the recipient having to set up an account on the secure portal. The email recipient first selects a button to view the email, and next selects Send OTP to generate a one-time password (OTP). Upon receipt of the OTP, the recipient enters the OTP in the access screen to view the email.

Specific keywords can be added under secure delivery methods. When a user adds one of these keywords to the subject of an email, the mail will be delivered to the secure portal without the need for the recipient to create a secure portal account. If TLS is not enabled, and NRR is enabled, the key word from the top section will enforce the NRR delivery method.
To use this delivery method, do the following:
Turn on the Enable toggle to enable NRR.
To manage keywords, you can:
Search: Enter the search string in the Search box to search for a keyword.
Add New: Select Add New to add a new keyword. In the pop-up window that appears, enter the keyword and select Save.
Edit: Select the keyword and then Edit to edit the existing keyword. Edit the keyword and select Save.
Delete: Select the keyword and then Delete to delete it. Select OK to delete the keyword.
Secure Delivery Method 03: Registration Required (RR)
In Email Security > Secure Delivery Method 03: Registration Required (RR) you have the option to ensure that all recipients must be registered with EncryptTitan to receive encrypted email. Recipients of a mail sent with the RR keyword will have to set up an account on the secure portal to view their mail.

You can also add keywords to encrypt the emails, but this isn't mandatory. If you do not enable TLS or NRR, then the keywords set up in the Subject line Keyword to Encrypt Email section are used.
To use this delivery method, do the following:
Turn on the Enable toggle to enable RR. If you enable RR, and a user sends an email with an RR keyword, then the recipient of the mail is directed to set up an account on the secure portal to read and reply to the email.
To manage keywords, you can:
Search: Enter the search string in the Search box to search for a keyword.
Add New: Select Add New to add a new keyword. In the pop-up window that appears, enter the keyword and select Save.
Edit: Select the keyword and then Edit to edit the existing keyword. Edit the keyword and select Save.
Delete: Select the keyword and then Delete to delete it. Select OK to delete the keyword.
Sender Notifications
In Email Security > Sender Notifications, you can enable the following notifications:
Enable sender notification for messages encrypted via TLS-Verify: Turn on the Enable toggle to send notifications to the sender each time the email is encrypted and sent via TLS-Verify.
Enable read receipts for messages encrypted via Registration Required and No Registration Required: Turn on the Enable toggle to send read receipts of recipients to the sender.
Enable sender notification for messages encrypted via Registration Required and No Registration Required: Turn on the Enable toggle to send a notification to the sender each time the email is encrypted and sent to the secure message portal.
Content Inspection with Automated Encryption
Note
The Content Inspection with Automated Encryption tab is only available on an account that has the Advanced Managed Email Security license.
In Email Security > Content Inspection with Automated Encryption, you can select predefined policies for content inspection and add a keyword to bypass content inspection. You can also create your own custom content policies.
Custom content policies allow you to create specific rules so that certain emails will be encrypted. They are prioritized over predefined policies when it comes to assessing emails for encryption. This means that when an email is received by EncryptTitan to be assessed for encryption, a check is performed to see if Content Inspection with Automated Encryption is enabled. If it is, then the next check determines if custom content policies have been created and enabled. If so, custom content policies are applied for email encryption.
If there is no policy match, then the following checks are considered to determine if the email should be encrypted:
Is there an Outlook Plug-in or Add-in header?
Is there a keyword in the email subject?
Are there predefined content policies enabled for assessment?
For help creating custom content policies and selecting predefined content policies, go to Create Custom Content Policy and Select Predefined Content Policies respectively.
Create a Custom Content Policy
The custom content policies you create are listed in a table in Configurations > Email security > Content Inspection with Automated Encryption. The order of custom rules is taken top down in the table with the rule at the top being assessed first. If a match is found in an email, the mail will be encrypted based on that rule. If not, the next rule is assessed. You can set the priority order by selecting a rule and pressing the up/down arrow .

In addition to creating custom content policies, you can also:
Search: To search for a policy, enter part or all of the policy name in the search field and press Return. You can select Refresh at any time to update the data on the screen.
Edit: You can edit custom content policies as well as disable/enable them by selecting the checkbox beside the policy and selecting Edit. Follow the instructions below for assistance.
Delete: To delete a custom content policy, select the checkbox beside the policy and select Delete. You'll be prompted to confirm your decision in a pop-up message.
To create a custom content policy, follow these steps:
To enable Content Inspection with Automated Encryption, turn on the Enable toggle.
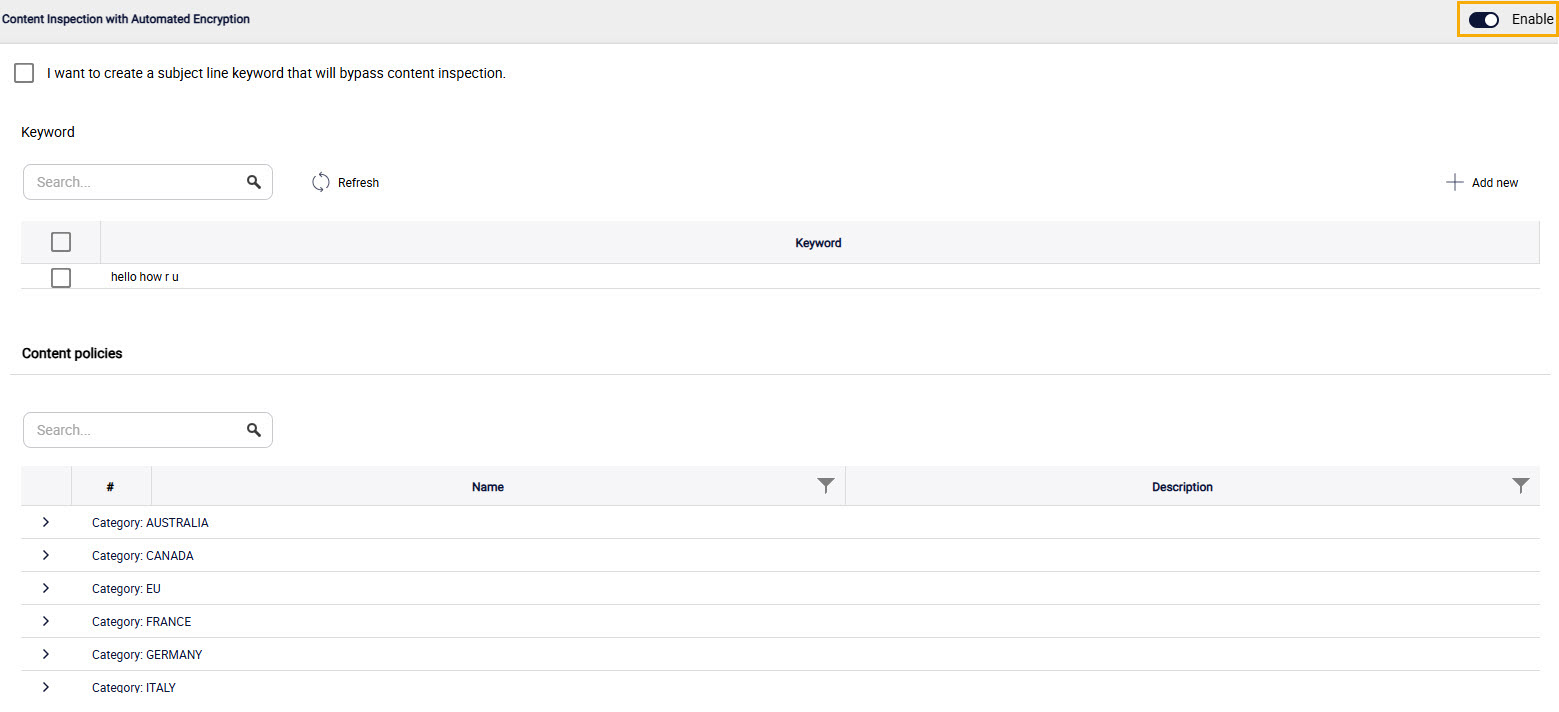
Go to Email Security > Content Inspection with Automated Encryption. In the Custom Content Policies section, select Add new.

In the screen that opens, complete the following fields:
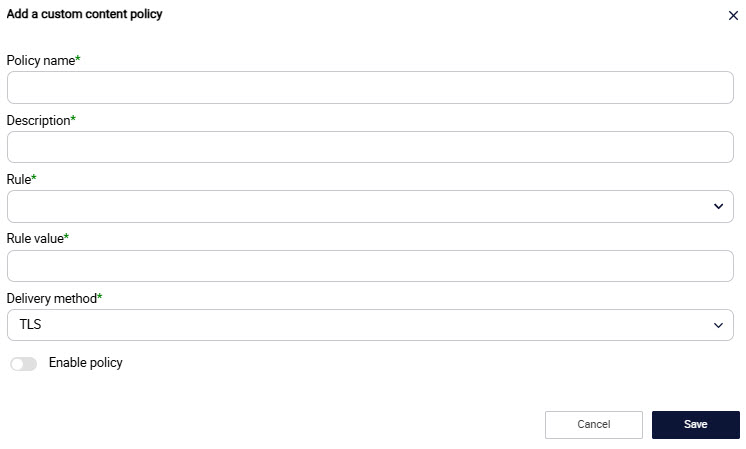
Policy Name: Enter the name of custom policy.
Description: Add a short description of the policy.
Rule: From the dropdown menu, select the rule that you want to apply.
Rule
Rule Value Required?
Rule Value
The sender is...
Yes
Enter a valid email address.
The sender address contains...
Yes
Enter:
Simple text, or
Regular Expression, that is, a prefix with REG.
The recipient is...
Yes
Enter a valid email address.
The recipient address contains...
Yes
Enter:
Simple text, or
Regular Expression, that is, a prefix with REG.
The subject contains...
Yes
Enter:
Text that you want searched in the subject line, or
Regular Expression, that is, a prefix with REG.
The body contains...
Yes
Enter:
Text that you want searched in the email body, or
Regular Expression, that is, a prefix with REG.
The body contains any credit card number...
Note
When this rule is added, the system will encrypt the email when the following two conditions are met:
RegEx matches the regular expression for credit card numbers (12 to 38 numbers).
Luhn algorithm checks the checksum of the credit card to make sure it is a valid credit card number.
No
N/A
The email contains one or more attachments...
No
N/A
Any email attachment filename contains...
Yes
Enter:
Text that you want searched in the attachment, or
Regular Expression, that is, a prefix with REG.
The email header contains...
Yes
Enter a key value pair to search for in headers such as From and Subject. The custom name and value can be any value as long as they are supported by email standard.
Rule value: Depending on the rule you selected, enter the value provided in the Rule Value column in the above table.
Delivery method: From the dropdown menu, select from the following:
TLS: Send emails with Transport Layer Security (TLS) protocol.
No Registration Required (NRR): An end user can send emails and have them delivered to a secure portal without the recipient having to set up an account on the secure portal.
Registration Required (RR): Recipients must be registered with EncryptTitan to receive encrypted email. Recipients of a mail sent with the RR keyword will have to set up an account on the secure portal to view their mail.
Enable Policy: Turn the toggle on to enable the policy.
Select Save.
Select Predefined Content Polices
If you are enabling the BIC/Swift Numbers or Netherlands Passport Numbers policies, be aware that these numbers require the appropriate context in order for encryption to be applied.
To search for a policy, enter part or all of the policy name in the search field and press Return. You can select Refresh at any time to update the data on the screen.
To enable Content Inspection with Automated Encryption, turn on the Enable toggle.
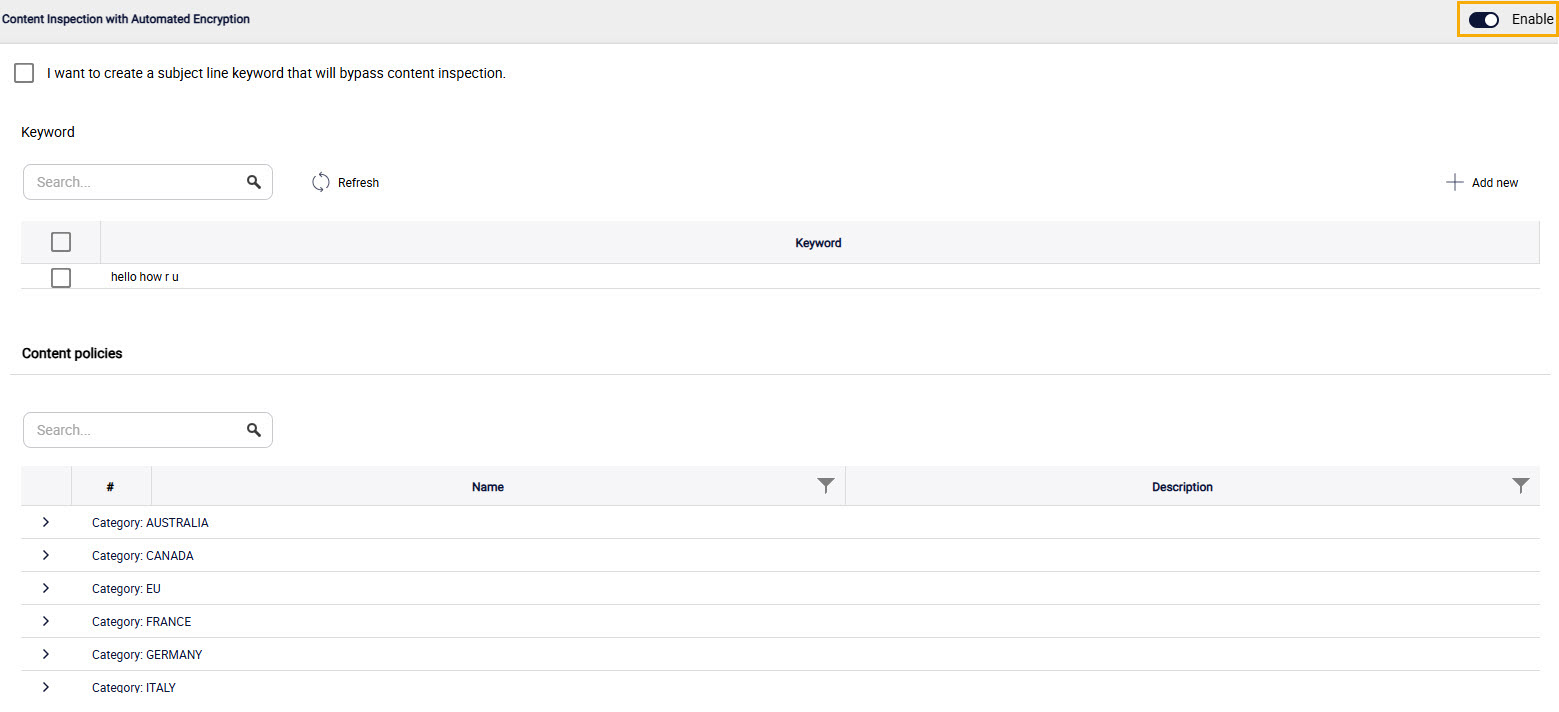
Go to Email Security > Content Inspection with Automated Encryption. In the Predefined Content Policies section, click on the arrow(s) to expand the predefined policies for each category. You can hover your mouse over the Description to read an explanation of every category. To see the policies listed in table format, go to Appendix A: Predefined Policies for Content Inspection.
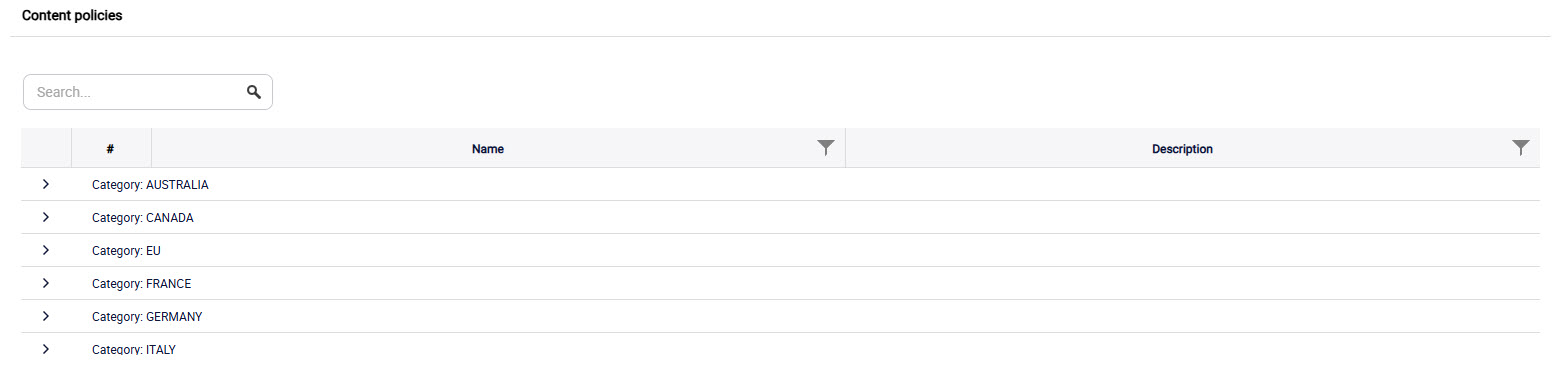
Select the checkboxes beside the policy or policies that require email content assessment.
It is optional to create a subject line keyword to bypass content inspection.
If you want to create a subject line keyword that will bypass content inspection, go to the next step.
If you do not want to create a subject line keyword that will bypass content inspection, select Update.
To bypass the content inspection of emails, select the I want to create a subject line keyword that will bypass content inspection checkbox.

Select Add New. In the window that opens, enter the keyword. For an email to bypass content inspection, then the keyword created here must be added to the email subject. Select Save.
You can provide this keyword to any end user you want to have the ability to bypass content inspection.
Note
Be sure to enter a keyword that is different from the keywords mentioned in the Secure Delivery Method 01: TLS, Secure Delivery Method 02: No Registration Required (NRR) and Secure Delivery Method 03: Registration Required (RR).
Select Update.
Note
For Advanced Managed Email Security license, note the following:
If content inspection is enabled and an email has content that matches a policy that is enabled, then the email delivery method will be based on the secure delivery method enabled on the customer account.
If all three delivery methods are enabled [Secure Delivery Method 01: TLS; Secure Delivery Method 02: No Registration Required (NRR); and Secure Delivery Method 03: Registration Required (RR)] then TLS delivery will be attempted first. If TLS fails, then NRR delivery will be used.
If one or more keyword(s) are set up for email encryption and an email has one of the keywords in the subject line, then that email will be delivered using the specified delivery method. It will not be assessed for content inspection.
If there is no encryption keyword in the email subject line and content inspection is enabled, then the email will be assessed for content that matches the enabled policies. If a match is found, the email will be encrypted.
General Email Security Settings
In Email Security > General, you can set up the following:
Select an option for adding new identities: For new identities to be automatically added to EncryptTitan, an invitation needs to be issued. Select the identity who the invitation will be issued from. The list is now populated with identities who have a status of Active and Acceptance Required.
By default, this option is turned off. However, this is a mandatory step if you want users on the domain to be able to send emails for encryption, even when they have not completed their account setup or if they have not yet been added as an identity. See Editing Identities to learn how to set up a user as a service identity.
Note
If your spam filter has display name spoofing detection enabled, then it is recommended that you do not use a user alias for the service identity email address. This is because it may result in a display name false positive. It is recommended that a noreply, support, or admin alias be used, because these are unlikely to trigger a display name false positive.
If you have selected an identity and then decide you do not want identities automatically added to EncryptTitan and select OFF - Identities are not automatically added, you'll receive the following notification:
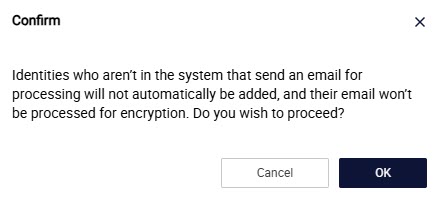
Retention policy (in days): Set the number of days for which the email will be retained. The default is 60 days.
Maximum file size allowed (in MB): Set the maximum file size that can be attached in the email.
Deliver replies from the Secure Portal directly to recipient’s Inbox: Enable this slider to allow email replies from the secure portal to be delivered directly to the identities inbox and not to the secure portal. When enabled, replies to emails from the secure portal will be delivered via Opportunistic TLS directly to the recipient's inbox. When disabled, replies from the secure portal to the emails of identities on this account are delivered to the secure portal. To view examples of how emails are delivered when this setting is enabled/disabled, see Appendix C: Use Cases for Replies from Secure Portal via Opportunistic TLS.