Domain Setup
The Domain setup screen allows you to:
Set up new domains to be enabled for email encryption.
Edit existing domains, which are already set up for encryption.

It also displays a list of existing domains, with the following details:
Domain name: This field shows the domain name added to the system.
No. of Identities: This field shows the number of identities that have been added under the domain name.
SPF status: SPF (Sender Policy Framework) status indicates if the SPF entry is correctly defined in the DNS settings. It is verified with the DNS while sending an email. SPF status is Verified if the entries match and Failed if the entries don't match. If the domain is verified, it means that the sender is a valid sender. SPF validation prevents email from going to the spam folder.
DKIM status: DKIM (DomainKeys Identified Mail) status indicates if the DKIM entry is correctly defined in the DNS settings. It is verified with the DNS while sending an email. DKIM status is Verified if the entries match and Failed if the entries do not match. DKIM is used for email signing.
To search for a domain, enter part or all of the domain name in the search field and press Return.
You can select Refresh at any time to update the data on the screen.
By selecting the options at the top of the Domain Setup screen, you can do the following:
Add Domain
To add a new domain, select Add domain.
In the Add domain screen, enter the new domain name and select Add.
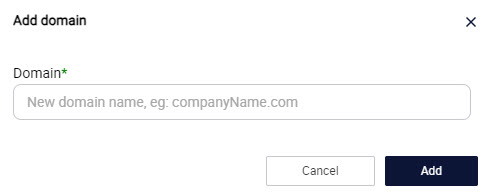
The new domain will appear in the Domain Setup list.
Outbound Servers
To View the setup required on you mail server, select the domain checkbox, and then select Outbound Servers.

In the Outbound servers screen, select your mail server type from the dropdown menu.
Once you select your mail server type, you'll see the details you'll need to complete the EncryptTitan setup on your mail server. These include the required smart host and custom x-header. Take note of these values as you will need them during the Customer Account Setup process.
Verify Domain
You'll verify the domain during the process of setting up SPF and DKIM.
Select the checkbox beside the domain you want to verify, and select Verify domain.

In the Verify domain screen, the SPF and DKIM values are displayed, which you'll need to copy and include in the TXT entries if DNS or SPF verification is required.
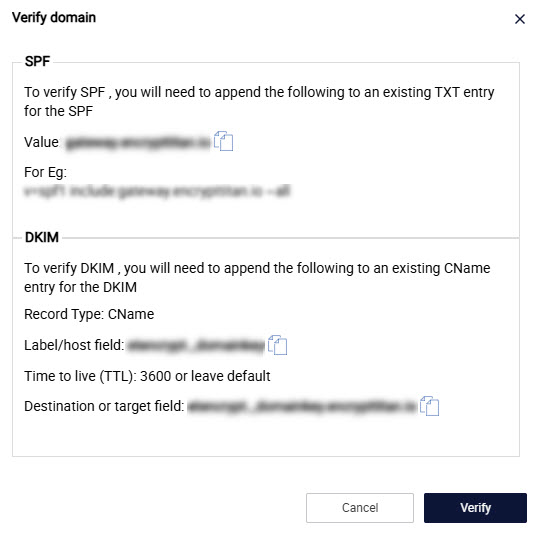
Select Verify.
Delete Domain
You can only delete a domain if it has no identities associated with it.
Select the checkbox beside the domain you want to delete, and select Delete.

You'll be prompted to confirm the deletion in a pop-up screen. Select Delete.