Branding
As an MSP, you have the option of changing some or all of the branding settings. For example, you can upload your organization’s logo to replace EncryptTitan's logo on screens and email templates. You can also change the background image on login screens.
It is not mandatory to change these settings, and if you don't, then the default EncryptTitan settings will be used. If you do modify the settings, then your customized branding will be visible to all your MSP admins and all of your customers.
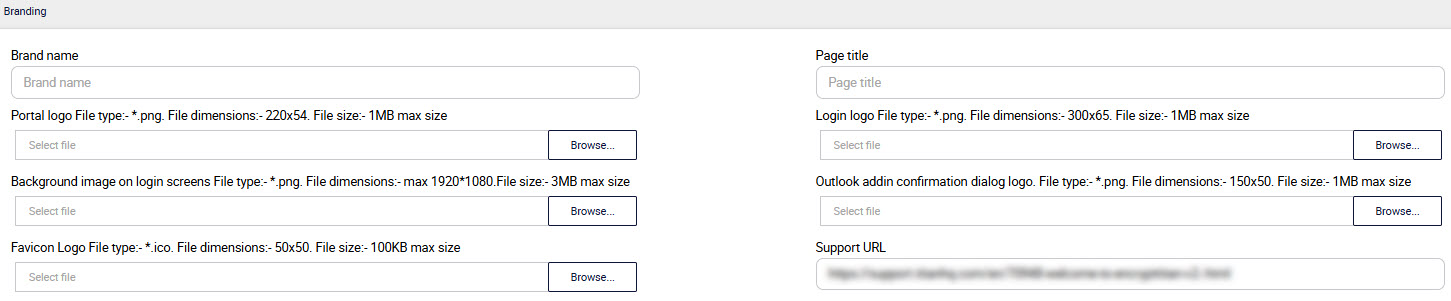
Go to Configurations > Branding to customize your EncryptTitan interface based on the following fields:
Brand Name: The name that you enter here will replace the EncryptTitan brand name in a number of locations.
Page Title: Enter the name that you want to appear on the browser tab.
Portal logo: You can browse to select a logo for your portal. Note that it must be a .png file and no larger than 220x54 and 1MB. The Portal logo is seen on the EncryptTitan portal.
Login logo: The Login logo is seen while logging into the EncryptTitan portal.
Background image on login screens: The Background image is displayed while logging in to the EncryptTitan portal.
Outlook addin confirmation dialog logo: When the Outlook Addin becomes available, the confirmation dialog logo will be seen on the dialog box when sending a secure email. Note that it is currently unavailable.
Favicon logo: Favicon is displayed before the page title.
Support URL: You can add a URL here that will give users access to a Support menu.
Select Update.