Configuring Google Workspace for EncryptTitan
Note
Use the following instructions for the Advanced Managed Email Security license.
If you have the Managed Email Security license, follow the instructions in License Type: Managed Email Security.
In order to begin using the EncryptTitan e-mail encryption services for Google Workspace, you must configure Workspace to send outbound e-mail though the EncryptTitan encryption gateway.
Log in to your Google Admin account. The URL redirects you to the Google accounts sign-in page.
Enter your super administrator account email address and password. (If you are not an Administrator, you will be redirected to the user hub. The user hub provides quick access to the services they have permission to use, but will not allow access administration features. You will need to contact your Administrator)
Select Sign in. The Admin console appears.
Select Apps > Google Workspace > Gmail.
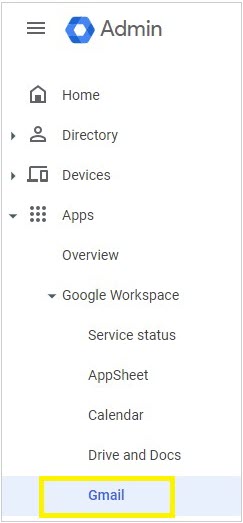
Next, select Hosts > Add route.
Enter a descriptive name for the mail route, such as EncryptTitan, and select single host.
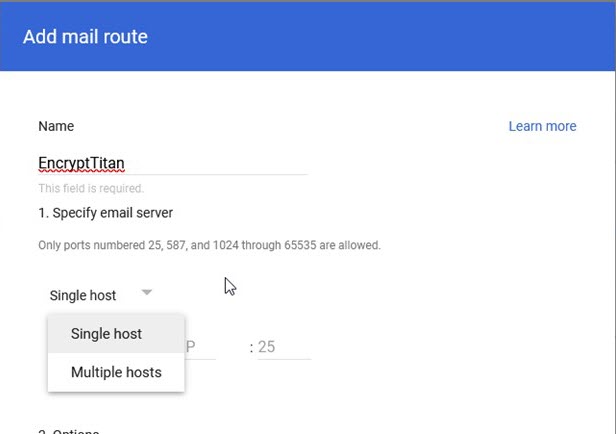
Go to the EncryptTitan portal and select Configurations > Domain Setup. Select the checkbox for the domain you are setting up and select Outbound servers. In the pop-up window, select Google Workspace from the dropdown menu and copy the value for the smart host.
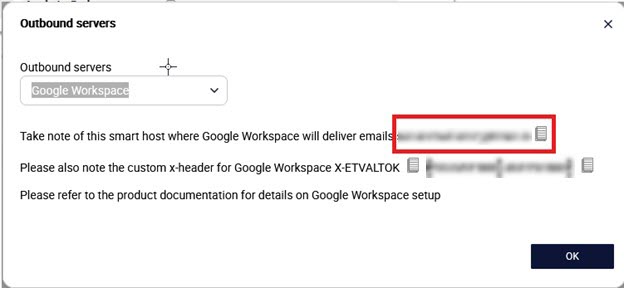
Paste the smart host value into the single host field and enter the number 25 after the colon.
Ensure that Require mail to be transmitted via a secure (TLS) connection and Require CA signed certificate are selected and Validate Certificate Hostname is not selected.
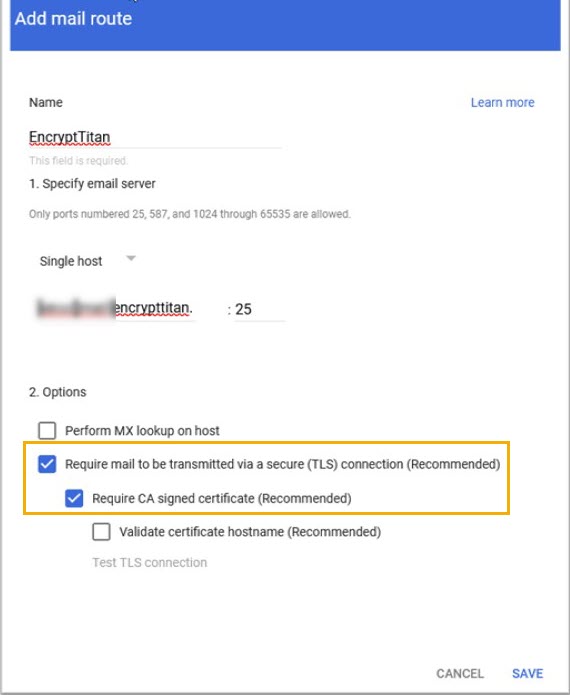
Select Save.
Go to Settings for Gmail, and scroll down and select Routing > Configure.
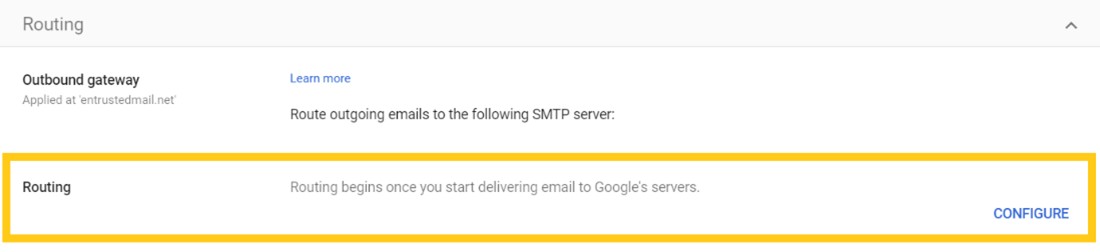
Enter a description, such as EncryptTitan.
Under Email messages to affect, select Outbound.
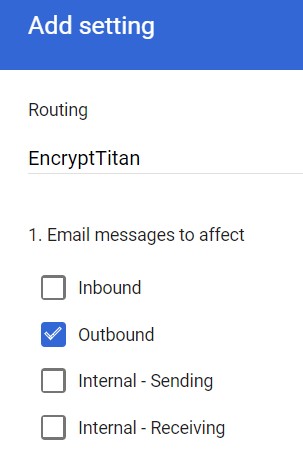
Under Modify Message, select Add custom headers. Select Add.
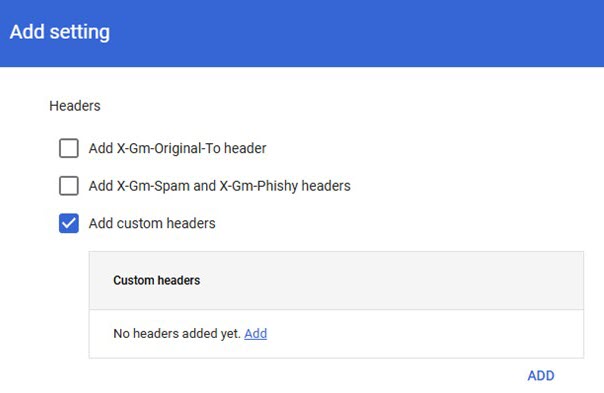
Go to your EncryptTitan portal to get your custom x-header and its value:
Select Configurations > Domain Setup and select the checkbox for your domain.
Select Outbound servers.
In the pop-up window, select Google Workspace from the dropdown menu and take note of the custom x-header and its value.
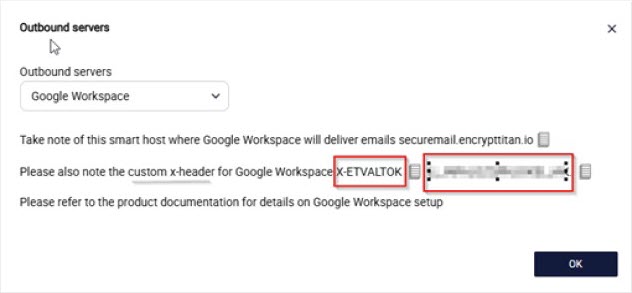
In the Google Admin pop-up window, enter the customer x-header in the Header key field and its value in the Header value field. and select Save.
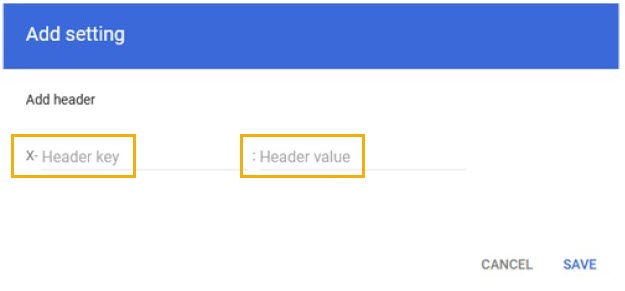
Under Route, select the checkbox Change route, and select the mail route that you created for EncryptTitan. Select Save.
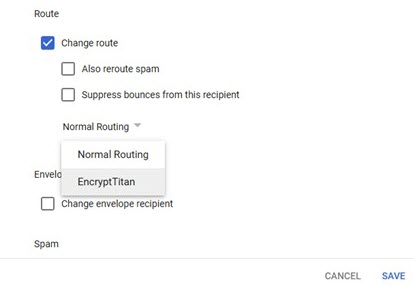
To allow Google Drive notifications to be delivered, you will need to add your domains to the filter rule. This ensures Google Drive notifications are sent by Google while your regular email is sent by EncryptTitan.
Scroll to the bottom and select Show Options. This will add three new filter options for the rule. Select Users. You can also select Groups if groups will be sending outbound encrypted messages.
Under Envelope filter, select Only affect specific envelope senders.
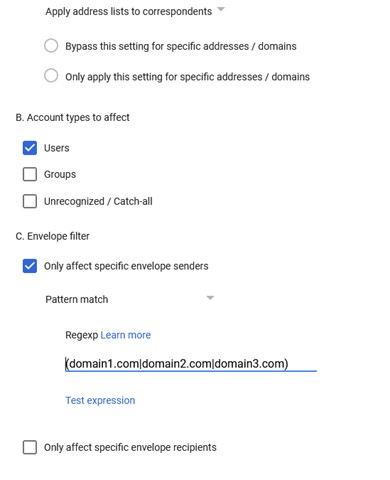
Select Pattern Match, and enter your domain name(s). Use one of the two following formats depending on whether you have one or multiple domains.
Note
Google cuts off part of the text input line as you enter the values.
(\W|^)(domain.com)(\W|$)
(\W|^)(domain1.com|domain2.com)(\W|$)
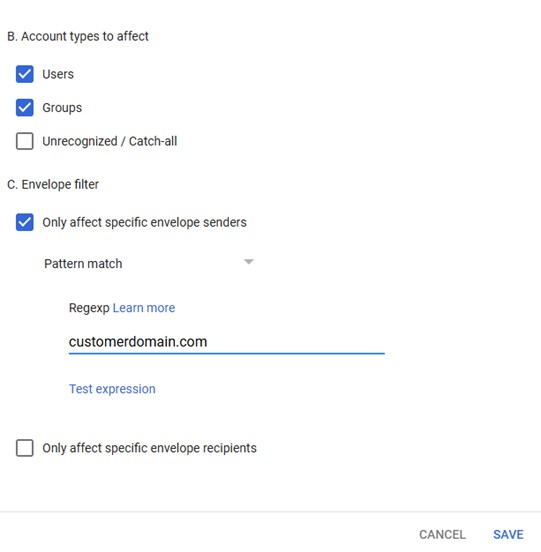
Select Save.
You have now completed the configuration for the EncryptTitan service for the Google Workspace platform. Changes normally take effect in 5 to 10 minutes.