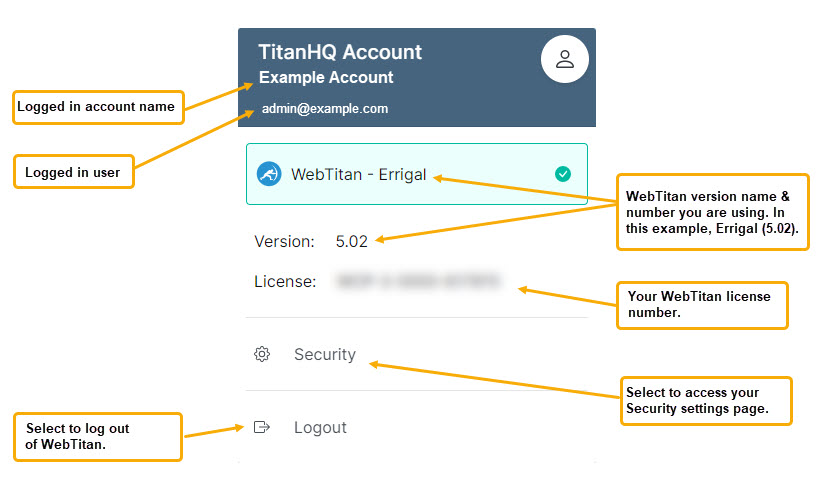Log in to WebTitan
As part of your WebTitan setup, an email was sent to the supplied email address with information to get started. This email contains:
Your WebTitan login URL.
Your username and password.
The WebTitan IP address(es) to redirect your DNS requests to.
Note
If you have recently been upgraded from WebTitan Cloud, your password and 2FA settings are the same, but your username may have changed. See Upgrading to WebTitan Sugarloaf.
If Enforce 2FA is enabled on your account, you will need to set up 2FA before you can log into WebTitan. When you begin the login process, you'll automatically be directed to 2FA setup. You'll need to use an Authenticator App, such as Google or Microsoft Authenticator, to do this.
To set up 2FA before you log in, follow these steps:
Enter your username and password that were supplied to you, and select Continue.
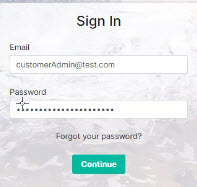
In the Two-Factor Authentication screen that appears, follow the instructions to:
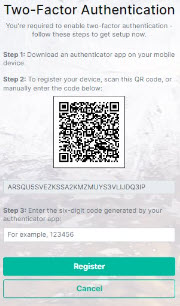
Download an authenticator app on your mobile device.
Register you device by scanning the QR code on the screen. Alternatively, you can manually enter the code provided.
Enter the six-digit code generated by your authenticator app.
Select Register.
You'll be provided with Recovery Codes, which are only displayed once, so copy and save them in a secure, memorable location. You will need them to log in to WebTitan if you lose your device or can't access your authenticator app.
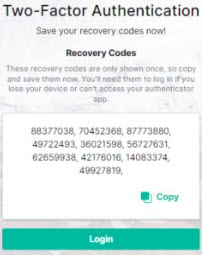
Select Login.
When you log in, you will see the Overview page.
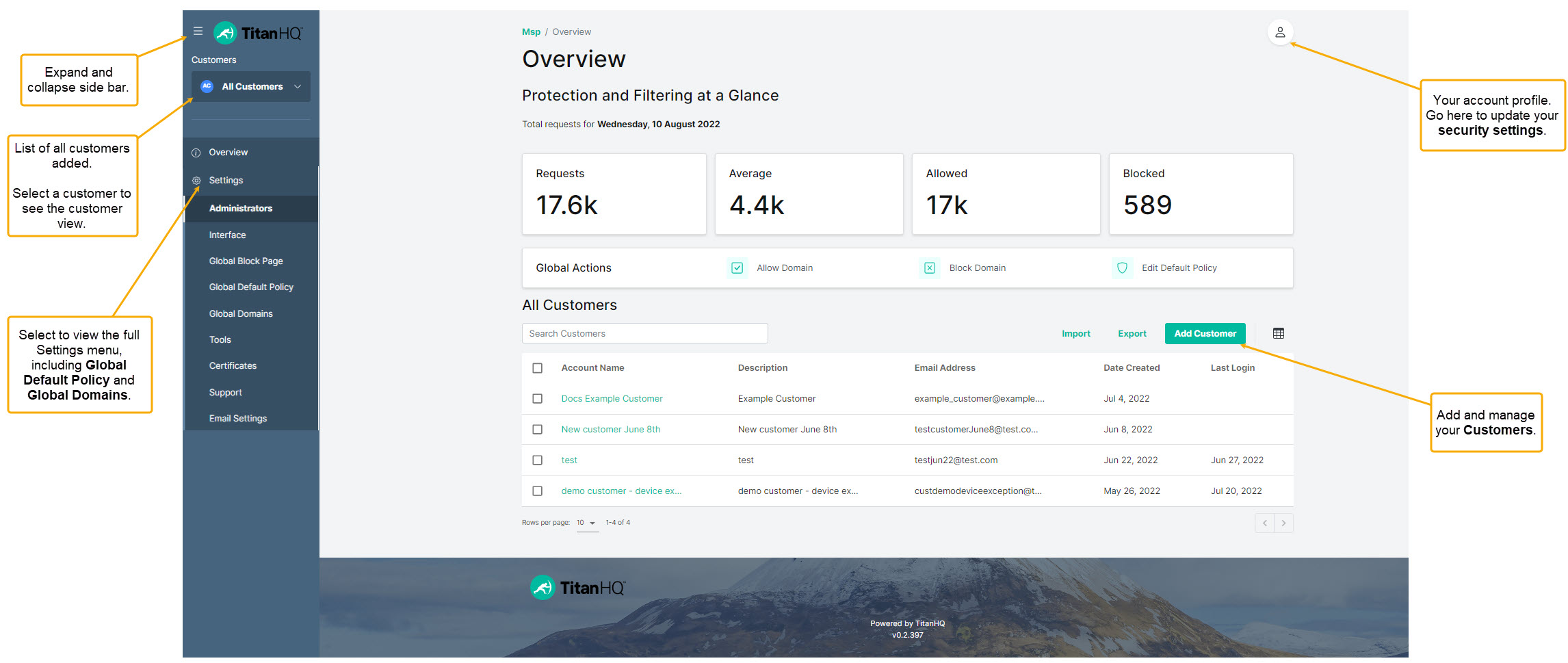
If you are a new WebTitan user, continue with the remaining setup steps to configure WebTitan and add your customer accounts.
If you have upgraded from WebTitan Cloud, your customers, policies and locations will already be available. Take a look at our admin guide to learn more. See WebTitan MSP Admin.
To see information about the logged-in account, what version of WebTitan you are using, and to log out select the profile
 icon.
icon.