Add your Global Domains
Go to Settings > Global Domains to view and manage your global allowed and blocked domains. Domains on this list are allowed or blocked for all customers.
Note
Global allow and block list entries are inherited by a customer. However, any customer-level allow and block list entries will take precedence.
For example, if you add www.example.com as an allowed global domain and a customer then adds www.example.com as a blocked domain, the domain is blocked for that customer.
Allowed Domains: If you block access to a particular category, e.g. Spyware and Malicious Sites, all websites within that category will be blocked. However, you can allow access to a website that is included in a blocked category by adding it as an Allowed Domain.
Blocked Domains: If you allow access to a category, e.g. Art, all websites within that category will be allowed. However, you can block access to a website that is included in an allowed category by adding it as a Blocked Domain.
To add an allowed or blocked domain:
Select Add and choose to Allow a Domain or Block a Domain.
Complete the fields in the pop-up:
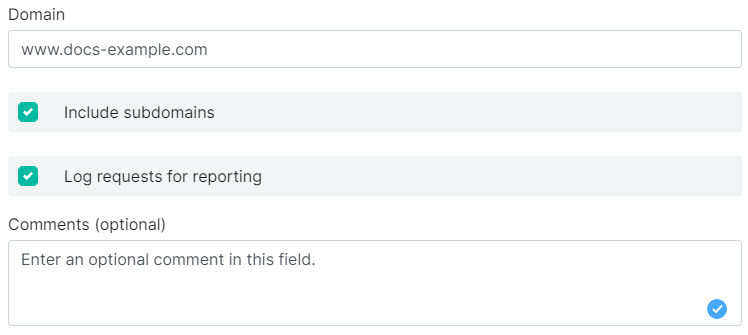
Domain: Enter the domain you want to allow or block.
Top level domain entries (TLDs) are supported. For example, to allow or block all domains from a particular country enter the TLD for that country. For example, ru.
Caution is advised when adding TLDs as you may allow or block more domains than expected. For example, adding com as a blocked TLD will block all domains ending in .com
Note
Only enter the TLD. Wildcards (*) and periods (.) are not required. For example:

Include subdomains: If your domain is example.com and you select this option, then all domains that end in example.com will also be allowed or blocked, e.g. support.example.com and products.example.com.
Include subdomains: must be selected to save this entry if a TLD is entered in the Domain: field
Log requests for reporting: Deselect to prevent requests from going to the logger for reporting.
Comments: Optional comments about this allow or block domain.
Select Allow Domain or Block Domain.