Edit your Global Default Policy
Policies include several settings, but mainly determine the categories of website a user can access.
Note
Updates to the global default policy are applied to new customers added after updates are made. Existing customers are not affected.
Customers can edit the applied default policy at the customer level.
Follow these steps to edit your global default policy.
Go to Settings > Global Default Policy.
Filtering Options:
Safe Search: Safe Search filters out explicit or potentially offensive search results on Google, Bing and YouTube and helps avoid most adult content search results. Select Safe Search to enable.
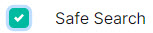
Unclassified Traffic: Unclassified traffic is generally traffic from websites that are new and are not yet assigned to a category in the central web categories database. Select Allow Unclassified Traffic to enable.

Content Filtering:
Policies are configured to allow or block access to particular categories. A category is a list of websites that are grouped together based on their dominant content. For example, Education, Alcohol, Finance and so on.
See Category Descriptions for a description of each category.
Your default policy allows you to select one of four content filtering levels (category groupings) - Essential (default), Enhanced, Optimum, or Custom. Hover over Essential, Enhanced or Optimum to see the categories they include.
See Content Filtering Level Descriptions for a description of each level.
Note
You can apply a different content filtering level to each customer as they are added to WebTitan.
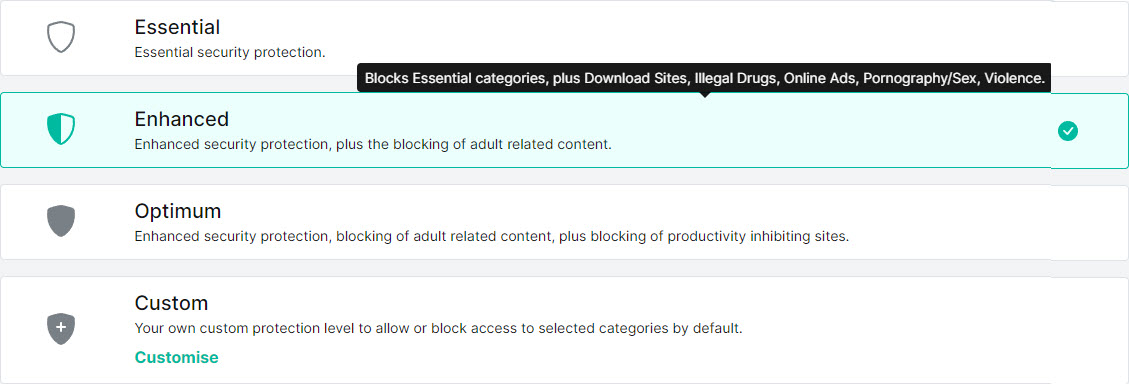
To create your own Custom content filtering level:
Select Customise and the Custom Content Filter window displays.
Select the categories you want to include for your custom level.
Note
You must select or unselect at least one category in this window to save your custom content filtering level.
Select Save Changes.
Select Save Changes. If you navigate away without saving, any changes will be discarded.