Known Issues with OTG 2 for Windows
The following are the known issues with WebTitan OTG 2 for Windows.
If Fast Startup is enabled on your Windows 10 machine (default is On for some models) and OTG 2 stops unexpectedly before machine shutdown or sleep, OTG 2 may not auto-start on resumption.
Comcast routers with Comcast Business SecurityEdge protection enabled are incompatible with OTG 2.
Usernames containing special characters are not supported.
Any software that redirects DNS requests may interfere with OTG's ability to filter your DNS traffic.
For example, components such as “Secure DNS” in AVs, like AVG and AVAST are not compatible with WebTitan Cloud/OTG, as they send DNS requests via an encrypted connection between your web browser and their own DNS servers.
In many cases, the component features causing the conflict can be disabled within the product's UI.
The following VPNs have known conflicts with OTG 2. In some cases, these issues can be resolved through additional configuration.
Citrix Gateway
Palo Alto GlobalProtect (PANG)
Azure VPN (see next bullet)
There is a known issue with Azure VPN and OTG 2 for Windows being unable to run at the same time. This can be managed by following the steps below to make an addition to your local hosts file. To complete the steps you will need:
Your company Azure Gateway ID (usually available from your Systems Admin). The key will be a similar format to this example:
0z000000-0zzz-0z0z-zz0zz00zz000-000z000z0000.The corresponding IP for
azuregateway-0z000000-0zzz-0z0z-zz0zz00zz000-000z000z0000.vpn.azure.com, but replacing0z000000-0zzz-0z0z-zz0zz00zz000-000z000z0000in this example domain with your own Azure Gateway ID mentioned in the previous bullet. You can find this IP using an nslookup tool such as https://www.nslookup.io/ .
.
Note
If your Azure VPN is not using a static IP, the hosts file will need to be updated as your IP changes.
Adding Azure VPN info to local Hosts file
Open your local hosts file from
c:\Windows\System32\drivers\etc\hostsAdd the following (adjusted with your Azure Gateway ID and corresponding IP) to the end of your hosts file, making sure there is no # symbol at the start of the line:
198.51.100.0 azuregateway-0z000000-0zzz-0z0z-zz0zz00zz000-000z000z0000.vpn.azure.com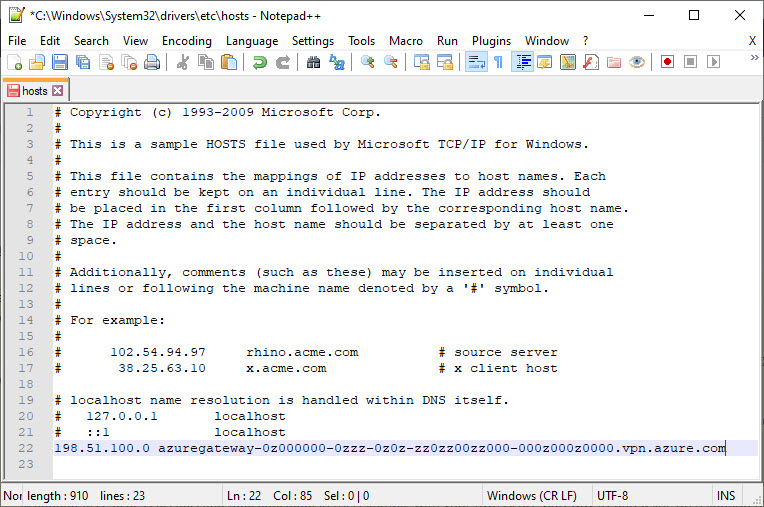
Save and close your hosts file.