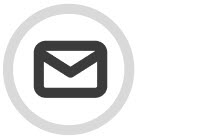Create an Office 365 Outbound Connector in Azure
Notice
The instructions below include information about tools that are not owned or managed by TitanHQ and are only intended as a guideline to help you. As such, the information may be subject to change without us knowing.
If you notice anything out of place, please email docs@titanhq.com and let us know.
Email Security customers using SpamTitan to send outbound mail must follow the steps below to configure an Office 365 outbound connector in Azure before completing their Email Security configuration. This connector allows outbound SpamTitan mail to pass through the Email Security service.
Log on to your Office 365 Exchange Admin Center (EAC).
Note
If you are using Microsoft 365 Defender, log in to security.microsoft.com and select Exchange message trace from the sidebar menu to open your Exchange Admin Center.
Select Mail flow and then Connectors from the sidebar menu to view your connectors.
Select
 Add a connector and the New connector window displays. Select the fields as shown:
Add a connector and the New connector window displays. Select the fields as shown: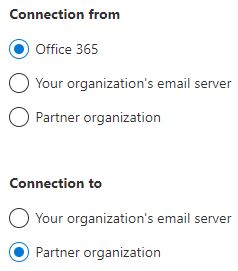
Select Next and the Connector name window displays.
In the Name: field, give the connector a meaningful name, for example, SpamTitan Outbound to Email Security.
In the Description: field, enter an optional description for this connector, for example, Allow Email Security to receive SpamTitan outbound mail..
Turn it on should be selected.
Select Next.
In the Use of connector window:
Select Only when email messages are sent to these domains.
Enter graph-in.us-east-2-01.prod.titanhq.com in the dialog box, and select
 .
.Enter graph-ndr.us-east-2-01.prod.titanhq.com in the dialog box, and select
 .
.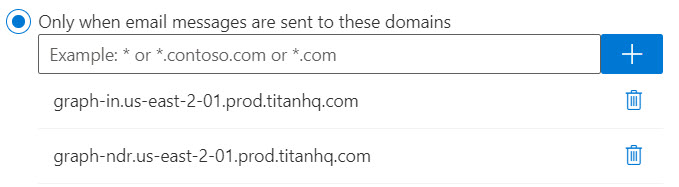
Select Next.
In the Routing window:
Select Use the MX record associated with the partner's domain.
Select Next.
Select Next on the Security restrictions window to accept the default TLS settings.
In the Validation email window:
Enter validate@graph-in.us-east-2-01.prod.titanhq.com in the dialog box, and click
 .
.Select Validate and a test email will be sent to the email address above. A validation success message displays once validated:
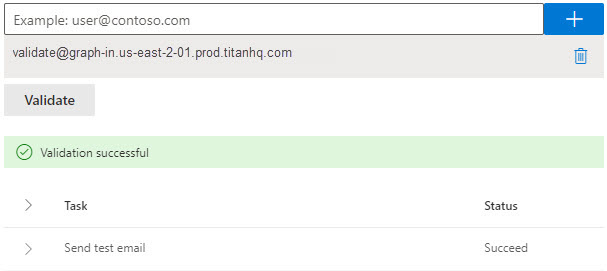
Note
Validation may not succeed due to a timeout error. If this occurs, ensure you are using the correct validation email and retry. If time out occurs again, proceed to the next step.
Select Next.
The Review connector displays the information you have entered above. Verify the information is correct, and select Next.