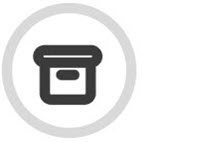Searching the Archive (Classic)
Below is an overview of the different search options available in the Search tab.
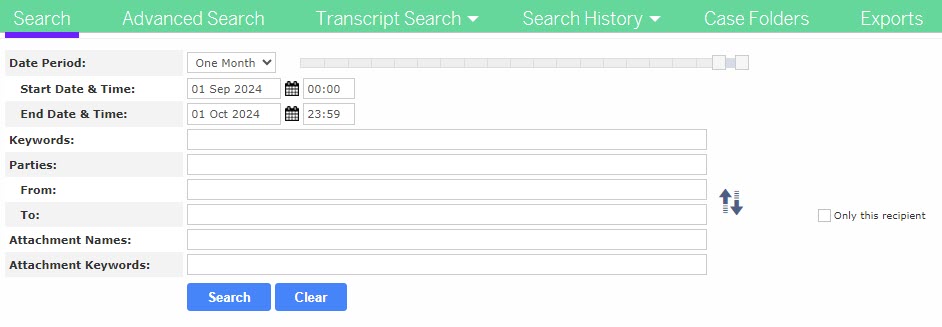
Date and Time: Select a preset date period from the Date Period: drop-down menu, or manually select a custom start and end date & time. Search results will be within the date period you set.
Keywords: Returns any email with the keyword(s) entered.
Parties: Enter an email address to return results containing that email address, regardless of whether it is the sender or recipient.
From: Enter a sender email address.
To: Enter a recipient email address.
Attachment Names: Results include emails containing any attachment where the attachment name matches this search term.
Attachment Keywords: Results include emails containing any attachment where the content of the attachment matches this search term.
Search Results (Classic)
After performing a search, results are returned in the Results tab:
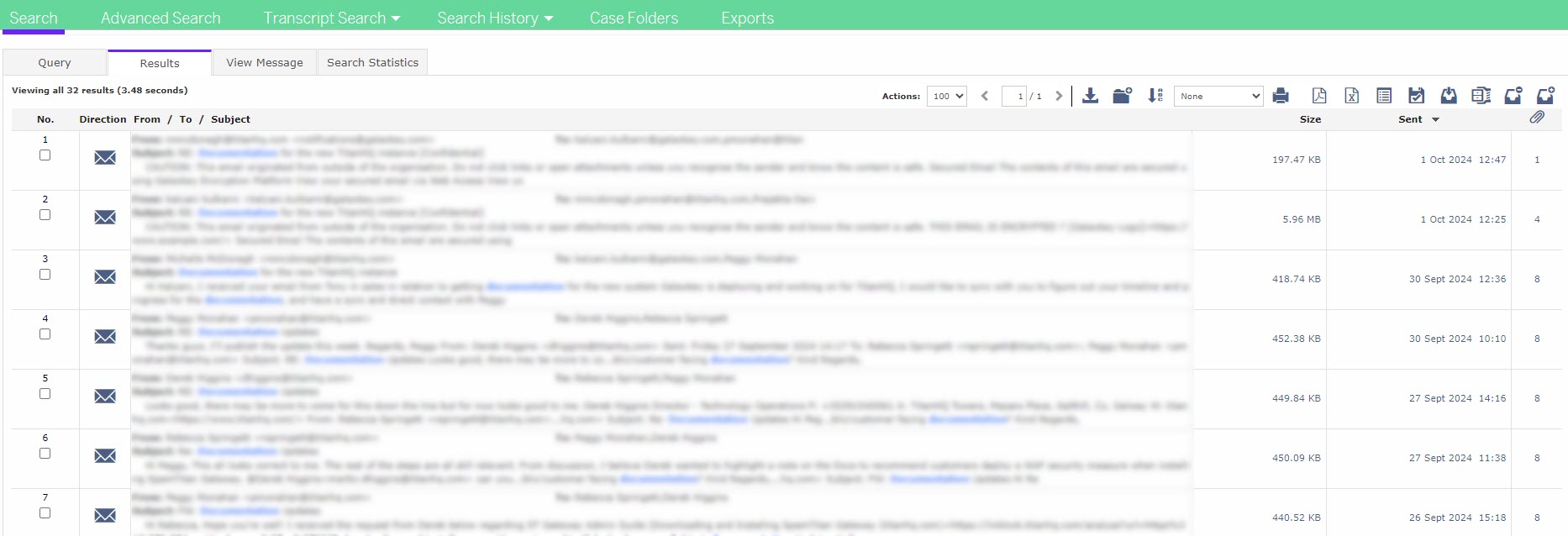
You can select the check box  in the No. column beside an email to perform an action on just that email, or select multiple emails to perform an action on several emails together.
in the No. column beside an email to perform an action on just that email, or select multiple emails to perform an action on several emails together.
You can also select the check box  in the No. column beside multiple emails and click the Show Selected Results
in the No. column beside multiple emails and click the Show Selected Results  to just view those emails in the Results tab.
to just view those emails in the Results tab.
The following are some helpful actions that are available when you have selected an email (or emails):
Printing and exporting:
Print

Save to PDF

Export to CSV

Select Save Search with Name
 to save and store this search. Saved searches are accessed from Search History > Saved Searches.
to save and store this search. Saved searches are accessed from Search History > Saved Searches.Restoring mail:
Select
 to restore to your Inbox. This copies the email back to your Inbox if it was deleted.
to restore to your Inbox. This copies the email back to your Inbox if it was deleted.Select Forward as an Archive
 or Forward to Inbox
or Forward to Inbox  to email you the email as an attachment.
to email you the email as an attachment.
Select Store to case folder
 to add an email to the case folder which can then be accessed from the Case Folders tab and shared with other users.
to add an email to the case folder which can then be accessed from the Case Folders tab and shared with other users.