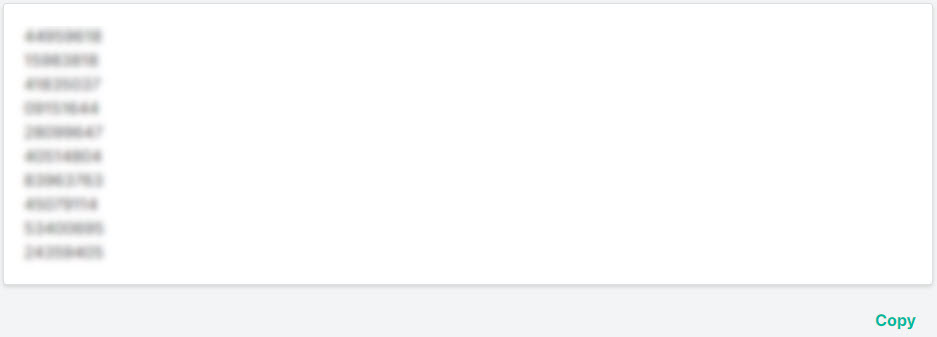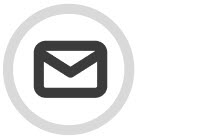Two-Factor Authentication
Two-factor authentication (2FA) is an additional layer of security used to protect your account from unauthorized access. If 2FA is enabled, a user provides their username and password during login and then must also provide an additional piece of information known only to them. This additional piece of information is a one-time password, regenerated every thirty seconds.
Go to the profile  menu and select Security to manage 2FA settings. Follow the steps below to set up two-factor authentication.
menu and select Security to manage 2FA settings. Follow the steps below to set up two-factor authentication.
Before continuing, you must download and install an authenticator phone app. For example, Google Authenticator or FreeOTP.
Click on your profile
 menu and select Security. The Security page opens in a new tab.
menu and select Security. The Security page opens in a new tab.Scan the QR Code using the authenticator app installed in step 1.

If you are unable to scan the QR code, manually enter the OTP (One Time Password) secret provided in the OTP Secret field.
In the Code field, enter the code generated from the authenticator phone app.
Select Register.
Copy and save your recovery codes now.
Important
For security, recovery codes are only visible when you enable 2FA. To regenerate them, 2FA must be disabled and re-enabled.
Recovery Codes
A set of recovery codes are generated when 2FA is enabled. Store these codes carefully as they are the only way to access your account if the device you registered 2FA on is lost. The codes are for one-time use only.
Your recovery codes are only visible when you enable 2FA. To regenerate them, 2FA must be disabled and re-enabled.
Select Copy to copy your codes to the clipboard.