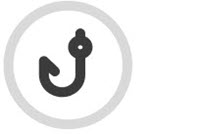Phishing Simulation MSP Overview
As an MSP admin, you can follow the information here to create and manage phishing campaigns for your customers.
Select Phishing Simulation > Overview to see a summary of phishing simulation activity for all your customers.
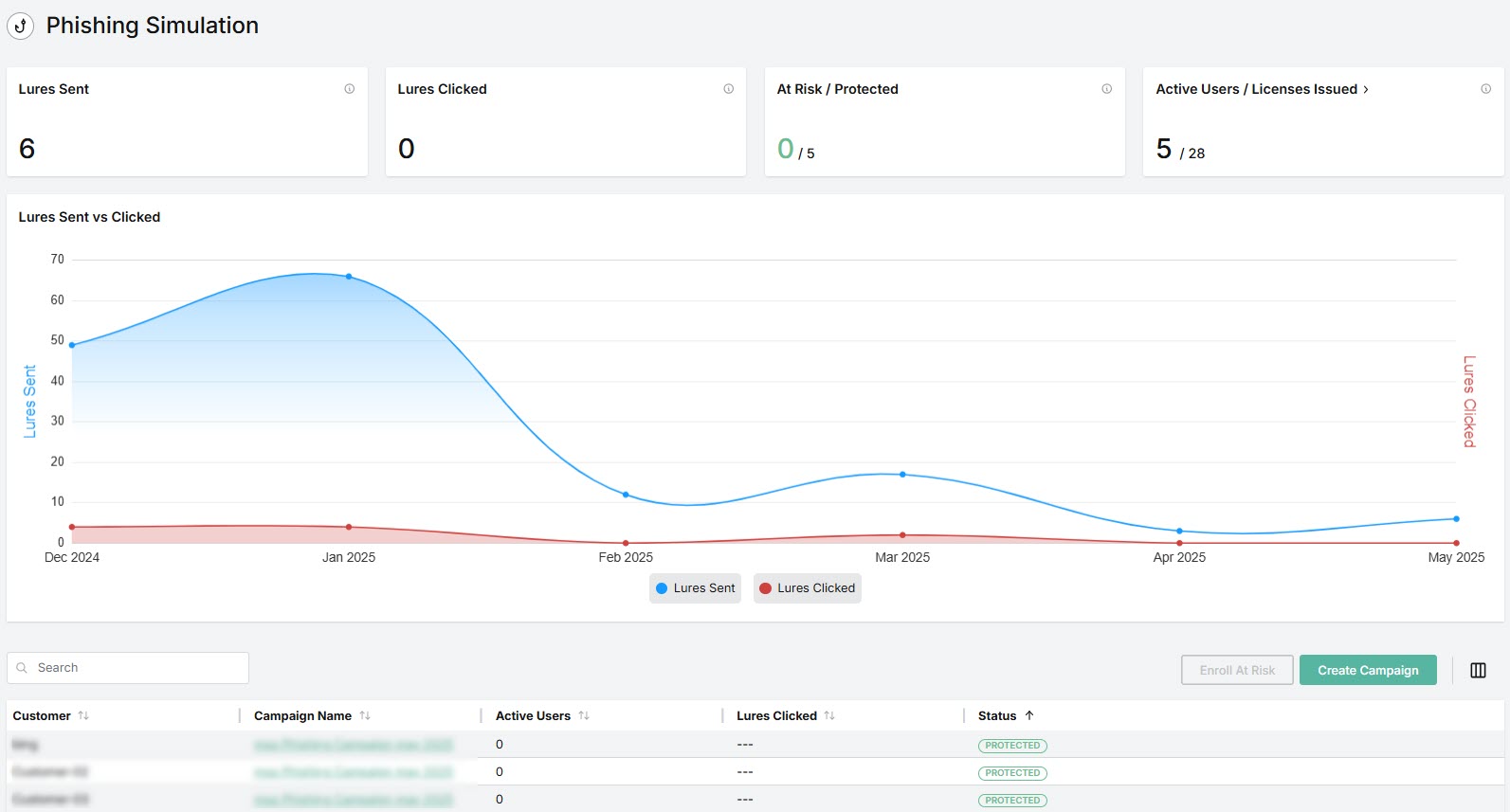
From this page you can do the following:
To quickly enroll customers not already in a phishing campaign, select Enroll At Risk. See Enrolling At Risk Customers for more information.
To create a new phishing campaign, select Create Campaign. See Creating a Phishing Campaign for further details.
To view sample lures for a better understanding of lure categories, select Sample Lures.
To send a phishing test to either yourself or another recipient, select Send Phishing Test.
The following data cards display statistics for your customers:
Lures Sent
The total number of phishing simulation emails sent based on the last 30 days:
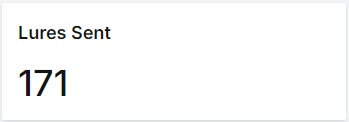
Lures Clicked
Total Number of unique clicks across all active and completed campaigns by all users based on the last 30 days. A unique click is defined as the first click by the user. Multiple clicks are not included in this number and are tracked elsewhere.
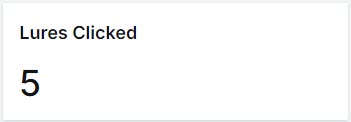
At Risk/Protected
A comparison of your customers who are not enrolled in a phishing campaign (at risk) compared to those who are (protected).
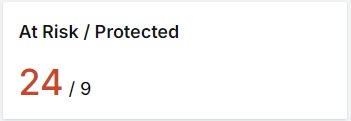
Active Users/Licenses Issued
A comparison of the combined total of your customers' active users to the overall number of licenses that were issued by you. Select this box to go to License Usage, where you can monitor your relationship with your customer based on licenses and usage. Note that active users are M365 active licensed users. The number is updated daily based on the active user license.
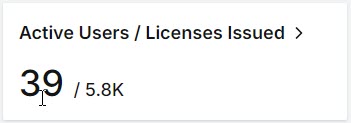
Lures Sent vs Clicked
This chart lets you compare the combined total of all the lures sent in your phishing campaigns to the total number of lures clicked over a specific period.
Note
When you log in for the first time, the Lures Sent vs Clicked graph will not display any data. You'll first need to create a campaign and enroll your customers. Then, when the campaign is active, the graph will become populated.
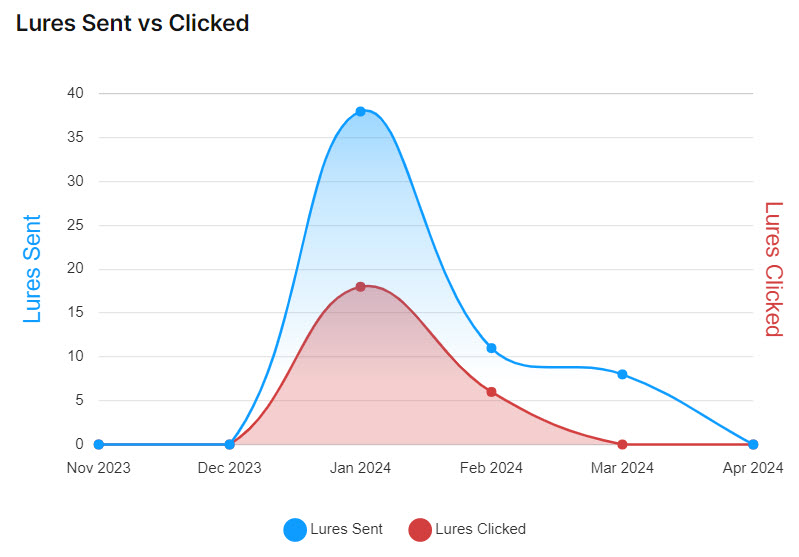
Phishing Simulation Customers
The table lets you see which of your customers are enrolled in phishing campaigns and those who are not, along with other phishing campaign details.

You can manage how the table is displayed as follows:
Use the Search
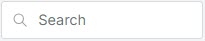 box to search the list of customers and the list of campaign names.
box to search the list of customers and the list of campaign names.Select the column
 icon to manage how table columns are displayed. By default, all columns are visible and arranged in a specific order. You can change the display by doing the following:
icon to manage how table columns are displayed. By default, all columns are visible and arranged in a specific order. You can change the display by doing the following:Select or deselect the checkbox beside a column name to show or hide a column.
Use the reordering
 icon to move columns up and down the list. This changes the left-to-right display. An item at the top of the list, for example, means that it will be the first column on the left. Select Reset Order to restore the columns to their default positions.
icon to move columns up and down the list. This changes the left-to-right display. An item at the top of the list, for example, means that it will be the first column on the left. Select Reset Order to restore the columns to their default positions.Resize columns by hovering your cursor over the column boundary you want to adjust until it becomes a resize
 cursor. Drag the boundary until the column is the width you want.
cursor. Drag the boundary until the column is the width you want.
Select the up/down
 arrows in the column headers to sort column content.
arrows in the column headers to sort column content.
The following definitions are useful as you consider the data:
Customer: The name of your customer.
Campaign Name: The name of your phishing campaign. Select the link to view campaign details.
Lures Reported: Number of lures reported as phishing using the Outlook Add-In.
Status: Indicates which customers are enrolled in phishing campaigns and those who are not, as follows:

If your customers are Protected, then this means they are enrolled in an active phishing campaign.

Customers with a status of At Risk means that they are not enrolled in phishing campaigns and are at risk of phishing attacks.