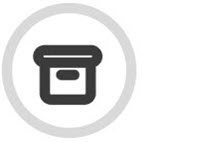Add New Company
If you are on the TitanHQ Platform and have enabled Email Archiving, then you'll need to add your customers in the Platform. See Add a Customer Account for more details.
If you have ArcTitan as a stand-alone product, then when you log in, you can add new companies, as described below.
Select Add New Company.
In the window that opens, add the following details:
Note
Fields marked with asterisks (*) are mandatory and cannot be edited by the MSP admin once the company is created.
*Tag: This is an identifier for a company or customer within the ArcTitan (Email Archiving) environment. Enter a short name (3-16 characters) that is easily identifiable and easy to remember. For example, if the new company is Acme Water, then an appropriate tag would be acme_water (using an underscore) or acmewater (using all one word).
The tag is used in two ways because it forms the:
URL to access the customer's login page, that is: https://archive-eu.titanhq.com/titan/tag
First part of an email address, before the TLD (top level domain) which is used to send journal mail to that account in the format: tag@archive-eu.titanhq.com.
Company Name: Enter the full name of the company, which is then displayed on the login page, the footer of all subsequent pages, and some alert emails.
Solr Collection (Primary): From the dropdown menu, select the SOLR Collection that will be allotted to the company. It is a logical index spread across multiple servers.
DB Server: Address of the database server on which the company database is stored.
Contact name: Enter the name of the company contact person. This is typically the administrator, but it does not have to be. The contact name and details are informational only, and no alerts are sent to this person.
Contact email: Enter the email address of the company contact person.
Contact phone: Enter the phone number of the company contact person.
Email domain(s): Enter up to three email domains that will be used in email addresses for this company. These are used to determine the direction of each email — that is, inbound or outbound — and to compute the number of active email accounts at this company.
Administrator: Enter the name of the person at the company who is going to be the archive administrator. You can enter admin as the username, a password, and then the email address of the administrator.
Send Setup Email: If you select this checkbox, then after you select Save in Step 3, an onboarding email is automatically sent to the email address of the administrator, along with the password you set up and login details.
Note
If this is an O365 customer and you want to automatically onboard them, then you must select the Send Setup Email checkbox. See Automated Onboarding for O365 Customers for additional details.
Data Guardians: The data guardian is the person who is responsible for the integrity of the data. Enter the email address of at least one data guardian. If you select the Priv Transcripts and Admin Transcripts checkboxes, then the data guardians you add will receive Privileged User Search transcripts and Administrator Access transcripts. Select Add for each data guardian you enter.
Licensed users limit: This is the number of email accounts for which the company has purchased licenses. As emails are archived, the active mailbox count is computed. When the computed active mailbox count exceeds the licensed users limit, then the usage data is highlighted to the administrator.
Note
Active accounts are computed as the number of unique local email addresses that are used for both sending and receiving emails. It is computed on a daily basis and averaged over the month. Local addresses are those that match the configured local email domains.
Encryption Key: Specify the type of encryption key to be used from the following: System Level Key, Parent’s Key, and Custom Key.
Reference: This is a company's internal reference, such as an account, billing or project number or note for informational purposes. APIs are supported, allowing remote systems to connect and query various aspects of the system. This means that this reference, in combination with the API, can be used to automate some business processes.
Contract End Date: The date on which the customer’s contract ends. For example, if the company has a one-year license, then enter the date one year from today.
Use System-wide SMTP Service: Select this checkbox if you want to allow system-wide SMTP services, meaning that the email server of the company is used to send out emails.
Select Save.
The new company is now added to the company list, and the administrator that you added will receive an email to help them initiate the installation process. See View Existing Companies for information on how to navigate the company list.