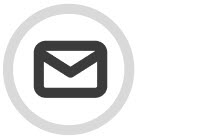Deploy TitanHQ for Outlook in Microsoft 365
TitanHQ for Outlook allows users to report spam, false positives (safe) and false negatives (phishing) directly from Outlook to Email Security. Email Security learns from this feedback to continually improve its reporting.
Spam: A user receives unsolicited/unwanted emails, which can be reported as "Spam".
False positive: A user receives an email they know is safe, but it has an Email Security banner. This can be reported as "Safe".
False negative: A user receives an email they suspect is phishing, but it does not have an Email Security banner. This can be reported as "Phishing".
Once deployed, TitanHQ for Outlook is available on the classic ribbon in both the Outlook desktop client and on Outlook web. TitanHQ for Outlook is also available on the Outlook mobile app.
Follow the steps below to deploy TitanHQ for Outlook.
Go to https://admin.microsoft.com/Adminportal/Home#/Settings/IntegratedApps.
Select Upload custom apps and the Deploy New App screen displays.
On the Upload apps to deploy form:
From the App type dropdown menu, select Office Add-In.
Under Choose how to upload app, select Provide link to manifest file, and enter
https://protect.titanhq.com/manifest.xmlSelect Validate and Next.
On the Add users screen:
From Assign users, select the person to whom you want to deploy TitanHQ for Outlook. As best practice, it is recommended deploying to a single user first before deploying to the wider organization to confirm successful deployment.
Select Next.
Review the information on the Accept permissions request screen, and select Next.
Select Finish Deployment, and the TitanHQ for Outlook add-in will deploy.
Note
Once successfully deployed, TitanHQ for Outlook is available in the Outlook desktop client, web application, and mobile app. Note that deployment time may vary depending on your environment.