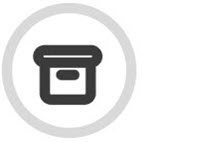Configuring a New Mailbox Reader Connection
Go to Mailbox Reader > Connection Settings and follow the steps below to create and manage a mailbox reader connection. You need to create a connection before importing user accounts.
Go to Mailbox Reader > Connection Settings and click Create Connection. The Connection Details page displays:
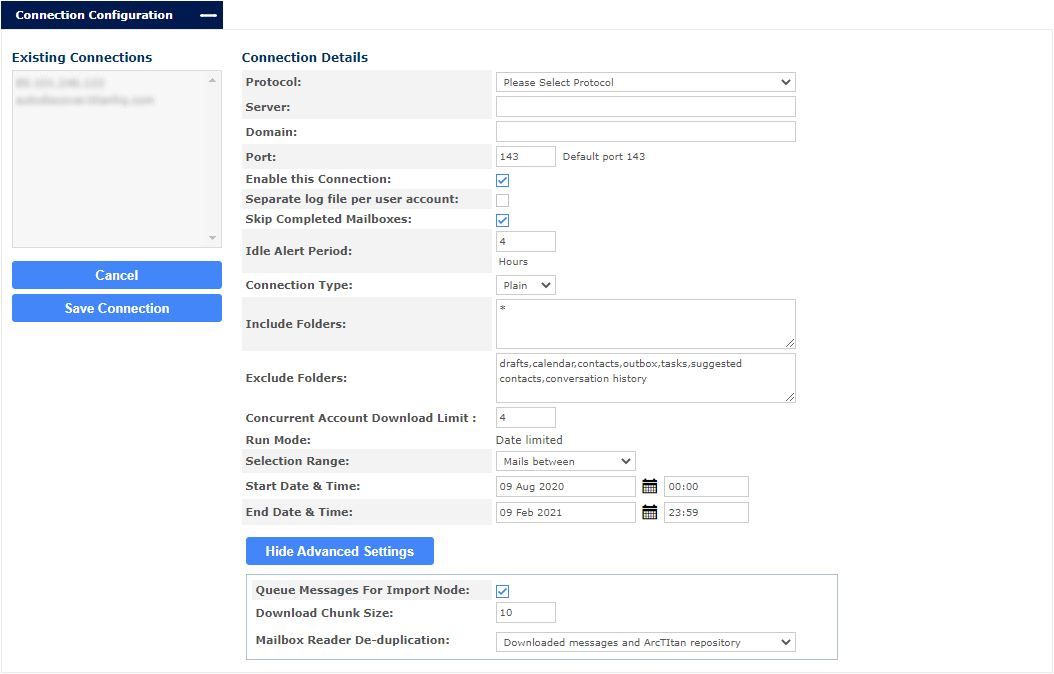
Select the protocol you want to use to access and read user mailboxes from the Protocol: dropdown menu. The protocol you select depends on the mail server. The following choices are recommended:
For Microsoft Office 365/ Exchange Online select the MSGraph protocol.
For Microsoft Exchange 2007 and later select Exchange Web Services (EWS). EWS is a powerful facility that is continuing to become more efficient and effective.
For most other mail sources, such as Gmail, Hotmail, Exchange 2003, etc., select IMAP.
Select POP3 as the last choice.
Using the table below as a reference, complete the fields in the Connection Details page.
Note
Some settings are only visible when a particular protocol is selected and these are noted in the description for that setting.
Setting | Description |
|---|---|
Protocol: | Select the protocol to be used for this connection. |
Use Autodiscovery Mode: | (visible when EWS protocol is selected) Autodiscovery is essentially a web based service that returns the server, domain, URL and other details for a given email address. It requires a valid web certificate. |
OAuth Connection: | (visible when MSGraph protocol is selected) |
Tenant-Id: | (visible when MSGraph protocol is selected) |
Server: | This is the hostname from the server URL that corresponds to the Exchange server certificate as you would use when using Outlook Web Access (OWA). For example, if the URL for your OWA access is https://mail.domain.com/owa, the server name is mail.domain.com. |
Domain: | The domain of the mailbox reader connection. Depending on network requirements, this may or may not be required. |
Port: | The port number that will be used for this connection (default: 443). |
Enable this Connection: | Check to enable this connection, uncheck to disable this connection (default: enabled). |
Separate log file per user account: | If checked each user account generates a separate log file. If unchecked a single log file is generated for all user accounts (default: unchecked). |
Skip Completed Mailboxes: | If checked, completed mailboxes are skipped (default: checked). |
Idle Alert Period: | Specify the number of hours after which an alert email is sent by Email Archiving to the alert recipients if no email has been collected by this connection during that time. Set to 0 hours for no alerting (default: 4 hours). |
Connection Type: | Select the mailbox reader connection type. For EWS this will always be HTTPS. For other protocols select either Plain, TLS or SSL. |
Include Folders: | This is the set of folders from which email is downloaded.
|
Exclude Folders: | You can provide a comma-separated list of folders that you do not want to download email from. For example, Drafts, Outbox, etc. |
Ignore Non Email Items: | (visible when EWS protocol is selected) If checked, only items that have a recognized flag indicating that the content is a standard email are downloaded. Some imported emails or post-processed emails (e.g. stubbed items) have a different item class flag. These items will not be collected if this option is checked. TipIf there is an issue with items that should be collected being skipped, you can uncheck this option and re-run collection to see if the results collected are different. |
Concurrent Account Download Limit: | This is the number of mailboxes from which mail is downloaded at the same time (default: 4). Setting a higher number can improve overall download speed, but may also overuse system resources. Therefore, this setting should be set with consideration for your system capabilities and the total number of user accounts you are downloading from. |
Use Impersonation: | (visible when EWS or IMAP protocols are selected) Importing using EWS or IMAP protocol from an Exchange server allows you to use a special user account that is capable of impersonation. This allows ArcTitan to import data without you providing the passwords for every mailbox. Impersonation is required when collecting email from more than one mailbox. If this setting is selected, you need to provide a user ID and password. The User ID should be a user principal name in email address format. For example, if your user name is John and your active directory domain name is company.local, your principal name is john@company.local.  Select Get Powerscript Commands to view a pop-up window where you can download Powershell scripts to run on your Exchange server. |
Run Mode: | This field will read Date Limited or Polling depending on the current mode:
The summary information displayed during collection is different in both modes. |
Selection Range: | This is the date range on which mail should be downloaded. Select between All mails up-to, Mails between, Mails from and All mail and set your date range in the fields below. For most new Exchange or Lotus Notes archive setups, it is recommended to use All mail up-to and set the end date and time to the time when journaling was enabled. |
Start Date & Time: | Time stamp from which messages are downloaded. |
End Date & Time: | Time stamp up until messages are downloaded. |
Advanced Settings | Click to toggle between Hide Advanced Settings and Show Advanced Settings. |
Download Agents Per Account: | (visible when EWS protocol is selected) |
Queue Messages For Import Node: | If checked, downloaded mail is queued for storage into the import node which allows mail to be queued but not necessarily processed straight away. If unchecked, messages are stored under normal storage nodes (default: checked). |
Download Chunk Size: | Indicates to the system how many emails to transfer over the connection in each query request. A larger number increases performance but at the cost of greater memory and network usage. Generally, you only need to alter this if advised by our Support team in relation to an issue. |
Download MIME in Chunk: | Specifies if the email content is to be transferred along with the ‘chunk’ of email headers. By default, the list of headers is transferred along with the email content, but only if the content is less than the specified size limit. If an email is larger, then it is transferred using a byte stream instead. |
Mailbox Reader De-duplication: | The choices in this dropdown help identify duplicate emails prior to downloading from user mailboxes. De-Duplication is based on the MESSAGE-ID value.
|