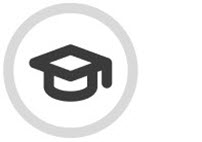View SAT Campaign Details
As a customer admin, you can drill down to specific details about a SAT campaign from the SAT Campaigns page. For example, you can see who is enrolled in the campaign, when training modules are scheduled for delivery, and the completion rate of modules. You can find these details by following the steps below.
To begin go to Security Awareness Training > SAT Campaigns, and locate the campaign in the table that you want to view. As you navigate through the UI, you can manage how results are displayed as follows:
Use the Search
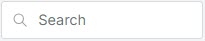 box to search the list of SAT campaign names.
box to search the list of SAT campaign names.Select the column
 icon to manage how table columns are displayed. By default, all columns are visible and arranged in a specific order. You can change the display by doing the following:
icon to manage how table columns are displayed. By default, all columns are visible and arranged in a specific order. You can change the display by doing the following:Select or deselect the checkbox beside a column name to show or hide a column.
Use the reordering
 icon to move columns up and down the list. This changes the left-to-right display. An item at the top of the list, for example, means that it will be the first column on the left. Select Reset Order to restore the columns to their default positions.
icon to move columns up and down the list. This changes the left-to-right display. An item at the top of the list, for example, means that it will be the first column on the left. Select Reset Order to restore the columns to their default positions.Resize columns by hovering your cursor over the column boundary you want to adjust until it becomes a resize
 cursor. Drag the boundary until the column is the width you want.
cursor. Drag the boundary until the column is the width you want.
Select the up/down
 arrows in the column headers to sort column content.
arrows in the column headers to sort column content.
Select the campaign to view specific details, which are displayed in a new window.
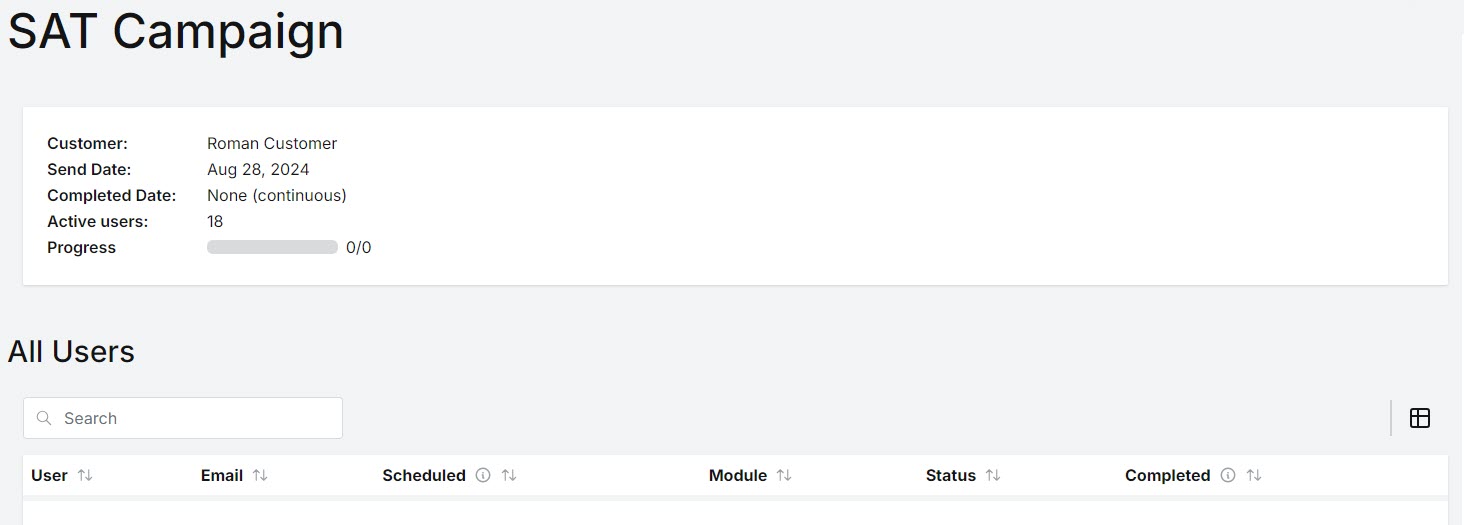
The details are separated into two sections, the Header and a modules table. Note that when you select a module, a Module Summary slide out appears with additional information about the module.
Header
Customer: Customer name.
Send Date: Date when users are enrolled and emails containing links to the campaign training modules are sent.
Completion Date: Date by which training must be completed by users. Following the completion date, users will no longer be able to access the training.
Enrolled Users: Number of users who have been enrolled or sent emails.
Modules: Number of modules that are assigned in this campaign.
Campaign Progress: Bar indicating the average progress of all users through all the modules.
Reminders: Dates on which reminders will be sent to users. If a SAT campaign is less than 7 days, only one reminder is sent. If it is more than 7 days, two reminders are sent. The first reminder is sent halfway between the campaign start and end dates. The second reminder is sent the day before the end date. Dates will shift to the next working day.
Modules Table
In this section you can view the names of the modules and the completion rate of each module.
Module: Name of the module assigned in this campaign.
Completion Rate: Progress bar indicating the percentage of training completed by users for this module, in this campaign.
You can also drill down further in each module to see the progress of all the assigned users.
Locate the module you want to view in the Module column and select it.
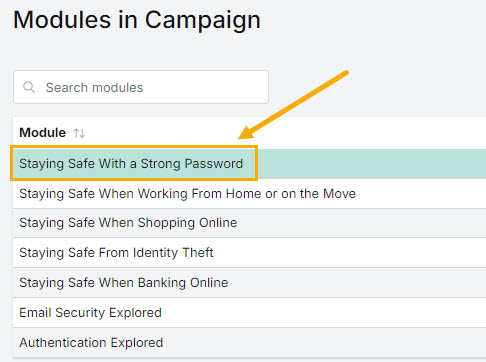
The Module Summary slides out displaying the following information:
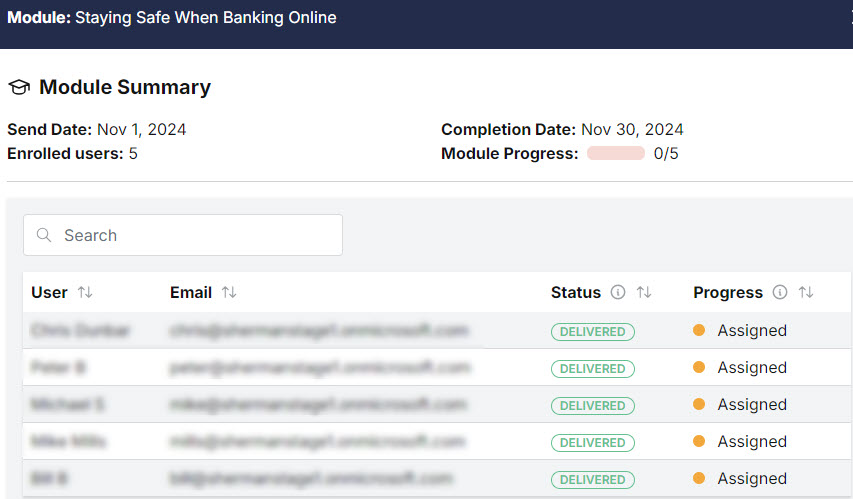
The header displays:
Send Date: Date when users are enrolled and emails containing links to the campaign training modules are sent.
Completion Date: Date by which training must be completed by users. Following the completion date, users will no longer be able to access the training.
Enrolled Users: Number of users who have been enrolled or sent emails.
Module Progress: Bar indicating the average progress of all users in this module.
Below the Search field, which you can use to look for specific users or their email addresses, the following is displayed:
User: Name of the individual enrolled in the SAT campaign.
Email: User's work email address.
Status: Indicates the delivery status of the module as follows:

The training module is scheduled for the Send Date shown in the Module Summary header.

A status of Delivered means that the training assignment notification has been successfully delivered to the user's inbox.
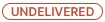
An Undelivered status means that an attempt was made to notify the user of the training assignment, but it was not successfully delivered to their inbox.
Progress: Indicates the user's interaction with the training.
Assigned
The training module has been assigned, and the link is active, but not completed.
Completed
User has completed the training module on time.
Not Completed
The campaign completion date has passed, and the training module link has expired and hasn't been completed.