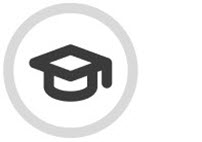User Completion by Campaign
As a customer admin, you can query the data for users based on the SAT campaigns they've been enrolled in and view the results in your SAT interface.
Select Report Manager from your left navigation menu and from the dropdown menu, select User Completion by Campaign.
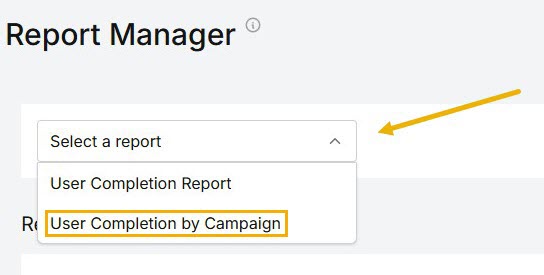
Two filter menus appear, from which you can make selections to produce a concise set of results:
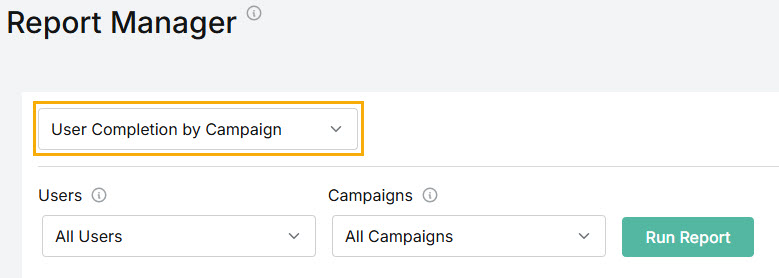
Users: When you select this dropdown menu, you'll see a a list of your SAT users.
Scroll the list to find specific users or use the Search
 box.
box.Select the user(s) you want to include in the report results by clicking the checkbox(es) beside them.
Campaigns: Select the Campaigns dropdown menu to see a list of all the campaigns your users have been enrolled in.
Scroll the list to find specific campaigns or use the Search
 box.
box.Select the campaigns(s) you want to include in the report results by clicking the checkbox(es) beside them. Alternatively, you can run a report using the default option All Campaigns.
For example, you can run a report for all users across all campaigns, or you can just select one user and view their data in one or more campaigns.
Select Run Report. The Report data is displayed as follows:
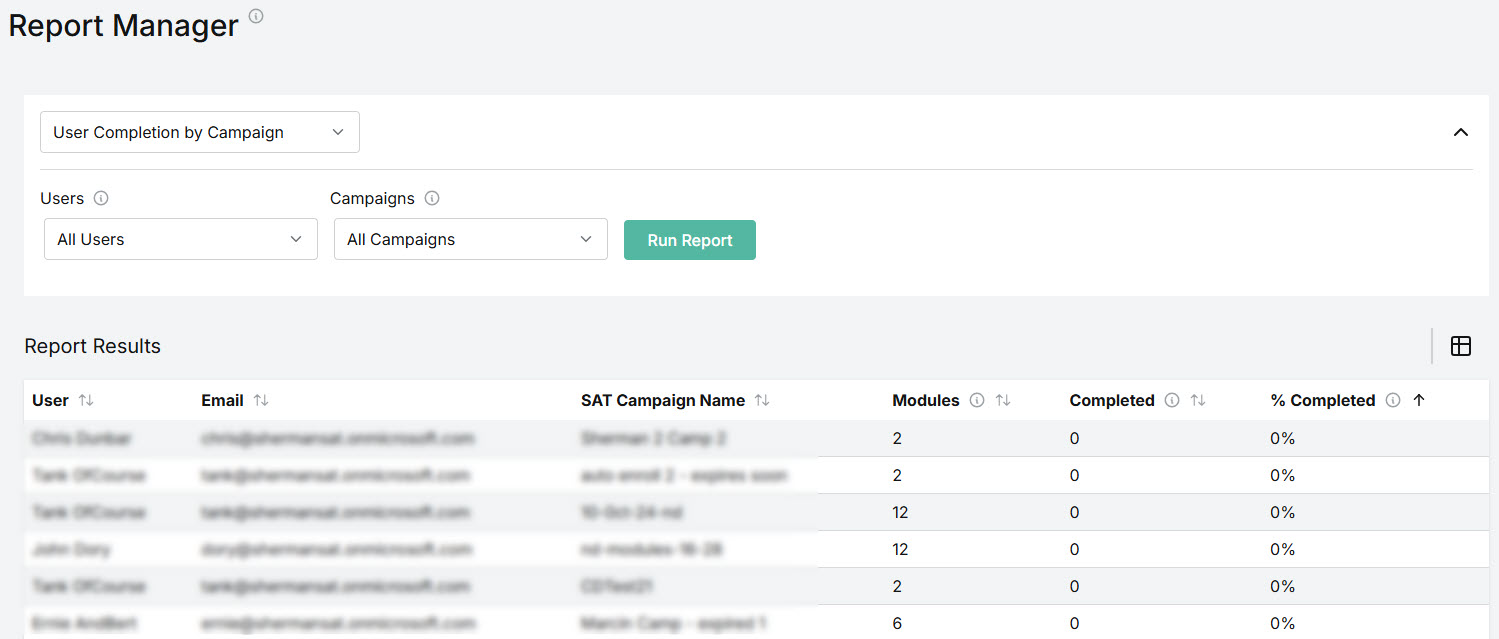
User: Name of user assigned security awareness training.
Email: Email address of the user.
SAT Campaign Name: Name of the SAT campaign user has been enrolled in.
Modules: Total number of modules assigned to the user.
Completed: Number of modules completed on time.
% Completed: Percentage of modules completed by the user.
Not Completed: Number of modules not completed on time. (By default, this column is hidden. Go to the
 column icon, as described below, to display this data.)
column icon, as described below, to display this data.)% Not Completed: Percentage of modules not completed on time. (By default, this column is hidden. Go to the
 column icon, as described below, to display this data.)
column icon, as described below, to display this data.)
You can manage how the table is displayed as follows:
Select the column
 icon to manage table columns. By default, all columns are visible and arranged in a specific order. You can change the display by doing the following:
icon to manage table columns. By default, all columns are visible and arranged in a specific order. You can change the display by doing the following:Select or deselect the checkbox beside a column name to show or hide a column.
Use the reordering
 icon to move columns up and down the list. This changes the left-to-right display. An item at the top of the list, for example, means that it will be the first column on the left. Select Reset Order to restore the columns to their default positions.
icon to move columns up and down the list. This changes the left-to-right display. An item at the top of the list, for example, means that it will be the first column on the left. Select Reset Order to restore the columns to their default positions.
Resize columns by hovering your cursor over the column boundary you want to adjust until it becomes a resize
 cursor. Drag the boundary until the column is the width you want.
cursor. Drag the boundary until the column is the width you want.Select the up/down
 arrows in the column headers to sort column content.
arrows in the column headers to sort column content.
Select Download > Download as a PDF to download the report results as a PDF file.